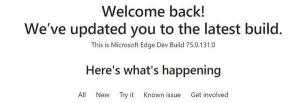Windows 11 voorgeïnstalleerde apps verwijderen
U kunt vooraf geïnstalleerde apps in Windows 11 verwijderen met behulp van een van de methoden die in dit bericht worden besproken. Windows 11 wordt geleverd met een flinke lijst met stock-apps die sommige gebruikers mogelijk volledig nutteloos vinden. Als u uw Start-menu wilt opschonen en onnodige apps wilt verwijderen, laat deze handleiding u zien hoe u stock-apps in Windows 11 kunt verwijderen.
U kunt sommige standaard Windows 11-apps verwijderen door er met de rechtermuisknop op te klikken, terwijl andere een eenvoudige opdracht in Windows Terminal vereisen. Hoe dan ook, hier is alles wat u moet weten over het verwijderen van standaardprogramma's in Windows 11.
Vooraf geïnstalleerde apps verwijderen in Windows 11
Er zijn een aantal manieren om apps te verwijderen die standaard in het besturingssysteem zijn opgenomen. U kunt een app rechtstreeks vanuit het menu Start verwijderen. U kunt ook de app Instellingen gebruiken. Sommige apps kunnen niet worden verwijderd uit Instellingen, maar er is een PowerShell- en Winget-tool. Beide zullen je helpen om meer apps kwijt te raken.
Apps verwijderen uit het menu Start
- Om een aandelentoepassing in Windows 11 te verwijderen, opent u het menu Start.
- Klik nu op Alle apps.
- Zoek de app die u wilt verwijderen en klik er met de rechtermuisknop op.
- Selecteer Verwijderen vanuit het contextmenu.
Als alternatief kunt u vooraf geïnstalleerde apps Windows 11 verwijderen via Instellingen.
Verwijder vooraf geïnstalleerde apps in Windows 11 Instellingen
- druk op Winnen + l openen Windows-instellingen. U kunt ook een snelkoppeling in het menu Start of een andere gewenste methode gebruiken.
- Ga naar de "Apps" sectie en klik vervolgens op "Apps en functies."
- Zoek de app die u wilt verwijderen en klik op een knop met drie stippen ernaast.
- Selecteer "Verwijderen."
Houd er rekening mee dat u niet alle apps kunt verwijderen met de bovenstaande methoden. Hier is de lijst met standaard Windows 11-apps die door Microsoft kunnen worden verwijderd uit de app Instellingen.
Vooraf geïnstalleerde apps die u kunt verwijderen in Windows 11 Instellingen
- 3D-kijker.
- Feedback-hub.
- Groove muziek.
- Microsoft-nieuws.
- Microsoft Solitaire-collectie.
- Microsoft Teams.
- Microsoft-taak.
- Mixed Reality-portaal.
- Films en televisie.
- OneNote voor Windows 10.
- Knipgereedschap / Knip en schets.
- Plakbriefjes.
- Geluidsrecorder.
- Windows-Terminal.
- Xbox-console-partner.
Als u niet door de gebruiker verwijderbare stock-apps in Windows 11 wilt verwijderen, gaat u verder met het volgende deel van het artikel.
Apps verwijderen met Winget
In tegenstelling tot Windows 10, waar het verwijderen van niet-verwijderbare standaard-apps kennis vereist van lange en gecompliceerde opdrachten, is alles veel eenvoudiger in Windows 11.
Windows 11 heeft een ingebouwde pakketbeheerder genaamd vleugel. Het ondersteunt het verwijderen van apps, inclusief standaardapps, zelfs apps waarvan Microsoft niet toestaat dat ze worden verwijderd.
Ga als volgt te werk om Windows 11-apps met Winget te verwijderen.
- Beginnen, open Windows Terminal. Klik met de rechtermuisknop op de knop Start en selecteer Windows Terminal. Het is niet nodig om het als beheerder uit te voeren.
- Voer nu het volgende commando in:
vleugellijst. Het retourneert de lijst met alle apps die u momenteel op uw computer hebt geïnstalleerd. De lijst bevat een naam, id en versienummer voor elk programma. Houd er rekening mee dat het enkele minuten kan duren voordat uw pc een lijst met apps heeft verzameld. Hoe meer apps je hebt, hoe langer het duurt. - Zoek de app die je wilt verwijderen en typ deze opdracht
Winget verwijderen XXXX. Vervang XXXX door een naam van een programma. Hier is een voorbeeld:winget cortana verwijderen. - Belangrijk! Als u standaard Windows 11-apps met twee of meer woorden in hun naam wilt verwijderen, gebruikt u aanhalingstekens in de opdracht:
winget verwijder "Uw telefoon". Zonder aanhalingstekens retourneert Winget een fout. - Nadat u de app hebt verwijderd, gaat u verder met de volgende vanaf stap 3.
Ten slotte verwijdert u standaard Windows 11-apps met PowerShell.
Verwijder Windows 11-apps in PowerShell
- Open Windows Terminal als beheerder door op Win + X te drukken en. te selecteren Windows-terminal (beheerder).
- Als het niet wordt geopend voor PowerShell, drukt u op Ctrl + Verschuiving + 1 of klik op de pijl-omlaag naast de knop voor het nieuwe tabblad.
- Type
Get-AppxPakket | Selecteer naam, volledige naam pakketin de PowerShell-console. Voor uw gemak kunt u de uitvoer in een bestand opslaan door de opdracht als volgt te wijzigen.Get-AppxPakket | Selecteer Naam, PackageFullName >"$env: userprofile\Desktop\myapps.txt". - Nu kunt u deze lijst gebruiken om afzonderlijke apps te verwijderen met de volgende opdracht:
Remove-AppxPackage "PackageFullName".
Om tijd te besparen, kunt u de volgende lijst met opdrachten gebruiken.
Opdrachten om Windows 11-apps te verwijderen
| App | Opdracht verwijderen |
|---|---|
| AV1-codec | Get-AppxPackage *AV1VideoExtension* | AppxPackage verwijderen |
| Nieuws-app | Get-AppxPackage *BingNews* | AppxPackage verwijderen |
| Het weer | Get-AppxPakket *BingWeather* | AppxPackage verwijderen |
| PowerShell | Get-AppxPackage *PowerShell* | AppxPackage verwijderen |
| Ondersteuning voor WebP-afbeeldingen | Get-AppxPackage *WebpImageExtension* | AppxPackage verwijderen |
| HEIF-beeldondersteuning | Get-AppxPackage *HEIFImageExtension* | AppxPackage verwijderen |
| Windows-terminal | Get-AppxPackage *WindowsTerminal* | AppxPackage verwijderen |
| Muziek-app | Get-AppxPackage *ZuneMusic* | AppxPackage verwijderen |
| Films en TV | Get-AppxPackage *ZuneVideo* | AppxPackage verwijderen |
| MS Office | Get-AppxPackage *MicrosoftOfficeHub* | AppxPackage verwijderen |
| Mensen-app | Get-AppxPakket *Mensen* | AppxPackage verwijderen |
| kaarten | Get-AppxPackage *WindowsMaps* | AppxPackage verwijderen |
| Hulp en tips | Get-AppxPackage *GetHelp* | AppxPackage verwijderen |
| Geluidsrecorder | Get-AppxPackage *WindowsSoundRecorder* | AppxPackage verwijderen |
| Kladblok | Get-AppxPackage *WindowsNotepad* | AppxPackage verwijderen |
| MS Paint | Get-AppxPakket *Paint* | AppxPackage verwijderen |
| Plakbriefjes | Get-AppxPackage *MicrosoftStickyNotes* | AppxPackage verwijderen |
| PowerAutomate | Get-AppxPackage *PowerAutomateDesktop* | AppxPackage verwijderen |
| Xbox en gerelateerde apps | Get-AppxPackage *Xbox* | AppxPackage verwijderen |
| Feedbackhub | Get-AppxPackage *WindowsFeedbackHub* | AppxPackage verwijderen |
| Microsoft To-Do | Get-AppxPakket *Todos* | AppxPackage verwijderen |
| Rekenmachine | Get-AppxPackage *WindowsCalculator* | AppxPackage verwijderen |
| Wekkers en klokken | Get-AppxPackage *WindowsAlarms* | AppxPackage verwijderen |
| Teams/Chat | Get-AppxPakket *Teams* | AppxPackage verwijderen |
| Microsoft Edge | Get-AppxPackage *MicrosoftEdge* | AppxPackage verwijderen |
| Jouw telefoon | Get-AppxPakket *YourPhone* | AppxPackage verwijderen |
| Spotify | Get-AppxPackage *SpotifyAB.SpotifyMusic* | AppxPackage verwijderen |
| Scherm & Schets/Snipping tool | Get-AppxPackage *ScreenSketch* | AppxPackage verwijderen |
| Solitaire-collectie | Get-AppxPackage *MicrosoftSolitaireCollection* | AppxPackage verwijderen |
| Foto's | Get-AppxPackage *Windows. Foto's* | AppxPackage verwijderen |
| Een schijf | Get-AppxPackage *OneDriveSync* | AppxPackage verwijderen |
| Skype | Get-AppxPackage *SkypeApp* | AppxPackage verwijderen |
Een app verwijderen voor alle gebruikersaccounts
Om een app uit alle gebruikersaccounts te verwijderen, wijzigt u de bovenstaande opdracht als volgt:
Get-AppxPackage -allusers *Pakketnaam* | AppxPackage verwijderen
Hiermee worden vooraf geïnstalleerde Windows 11-apps voor alle gebruikersaccounts verwijderd.
Een app verwijderen uit nieuwe gebruikersaccounts
Om een app te verwijderen van nieuwe accounts die in de toekomst zijn gemaakt, wijzigt u de gewenste opdracht als volgt:
Get-AppxProvisionedPakket –online | waar-object {$_.pakketnaam –like "*Pakketnaam*"} | AppxProvisionedPackage verwijderen –online
Vervang de Verpakkingsnaam gedeelte met de gewenste app-naam.
Nu weet u hoe u aandelen-apps in Windows 11 kunt verwijderen. Als u die apps wilt herstellen, opent u de Microsoft Store, zoekt u de programma's die u nodig hebt en installeert u ze zoals elke andere toepassing of game van derden.