Scannen met Windows Defender verwijderen uit het contextmenu in Windows 10
Zoals je misschien al hebt opgemerkt, heeft Microsoft in Windows 10 versie 1511 een contextmenu-item voor Windows Defender geïmplementeerd. Nu is het mogelijk om geselecteerde bestanden en mappen in Verkenner met één klik te scannen door met de rechtermuisknop te klikken en Windows Defender te starten. Als u dit werkwoord/contextmenu-item "Scannen met Windows Defender" niet wilt, kunt u het als volgt veilig verwijderen.
Advertentie
Er zijn verschillende redenen waarom u het genoemde contextmenu-item wilt verwijderen. U gebruikt bijvoorbeeld alternatieve antivirussoftware die Defender uitschakelt en een eigen contextmenu-item biedt om bestanden en mappen te scannen. Of misschien heb je Windows Defender volledig uitgeschakeld en hebben geen contextmenu-item nodig.
Het item Scannen met Windows Defender verwijderen uit het contextmenu in Windows 10, kunt u kant-en-klare registerbestanden gebruiken die ik voor uw gemak heb gemaakt. Het bestand voor ongedaan maken is ook inbegrepen.
Registerbestanden downloaden
Om het contextmenu-item Scannen met Windows Defender in Windows 10 te verwijderen, dubbelklikt u op het bestand met de naam "Scannen met Windows Defender.reg verwijderen".
Om het contextmenu-item te herstellen, dubbelklikt u op het bestand met de naam "Restore Scan with Windows Defender.reg". Het zal de standaardinstellingen herstellen.
Hier is hoe het werkt.
Het contextmenu-item wordt weergegeven door de volgende registervermelding.
Voor bestanden:
HKEY_CLASSES_ROOT\*\shellex\ContextMenuHandlers\EPP
Voor mappen:
HKEY_CLASSES_ROOT\Directory\shellex\ContextMenuHandlers\EPP
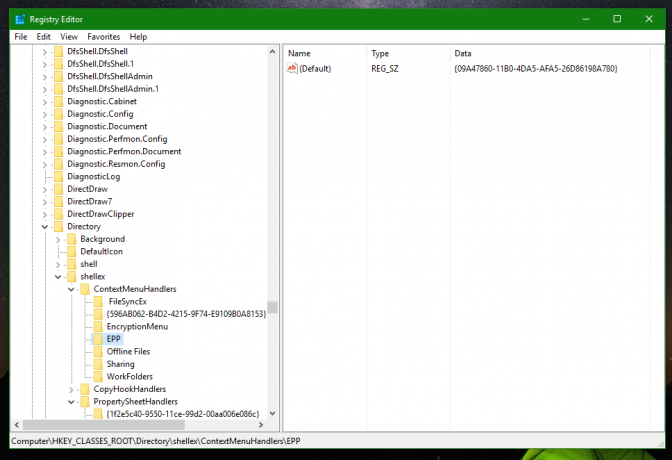 Zodra u de EPP-subsleutel verwijdert, verdwijnt het contextmenu-item. Het is veilig en zal niets breken.
Zodra u de EPP-subsleutel verwijdert, verdwijnt het contextmenu-item. Het is veilig en zal niets breken.
Voordat:
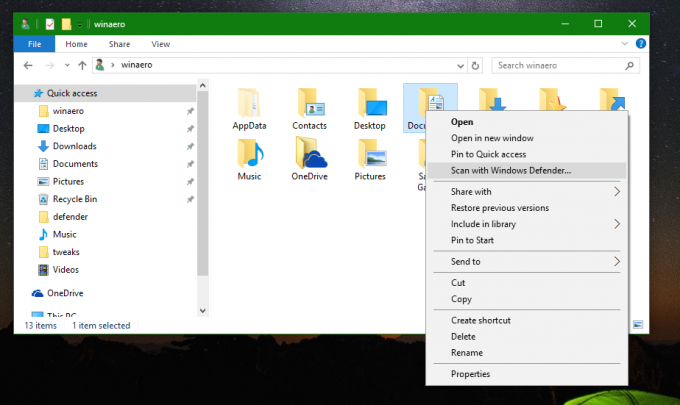 Na:
Na:
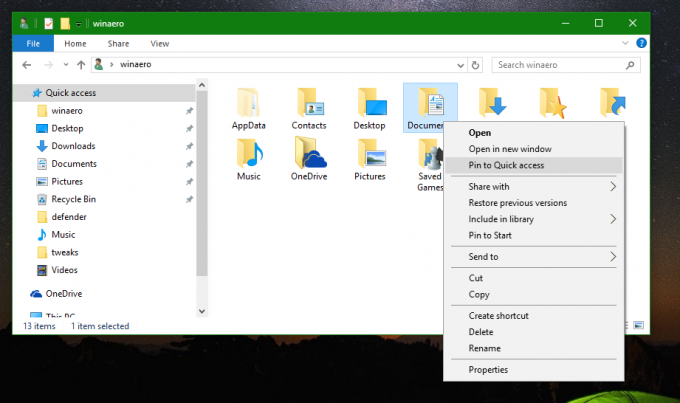 Om het te herstellen, moet u de EPP-subsleutel opnieuw maken en de standaard tekenreekswaarde instellen op "{09A47860-11B0-4DA5-AFA5-26D86198A780}" of gewoon dubbelklikken op het gebruiksklare reg-bestand dat ik heb verstrekt.
Om het te herstellen, moet u de EPP-subsleutel opnieuw maken en de standaard tekenreekswaarde instellen op "{09A47860-11B0-4DA5-AFA5-26D86198A780}" of gewoon dubbelklikken op het gebruiksklare reg-bestand dat ik heb verstrekt.
Gebruik Winaero Tweaker om tijd te besparen. Het heeft de juiste optie onder Contextmenu\Standaarditems verwijderen: Je kunt de app hier downloaden: Winaero Tweaker downloaden.
Je kunt de app hier downloaden: Winaero Tweaker downloaden.
Dat is alles.


