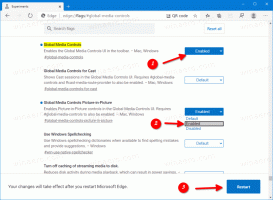Verberg of toon de meest gebruikte apps in het startmenu van Windows 11
U kunt de meest gebruikte apps verbergen of weergeven vanuit het Windows 11 Start Menu voor de huidige gebruiker of alle gebruikers van uw computer. U kunt verschillende methoden gebruiken om die lijst te beheren; we zullen ze in dit bericht bekijken.
Advertentie
De lijst Meest gebruikt in het menu Start van Windows 11 toont 6 veelgebruikte apps die u hebt geïnstalleerd. Het belangrijkste doel is om u sneller toegang te geven tot uw favoriete software.

Hoe vaker u een specifieke app start, hoe hoger de positie in de lijst die deze krijgt. Windows houdt uw interactie met geïnstalleerde apps bij om automatisch de meest gebruikte sectie te vullen. U kunt het niet handmatig wijzigen.
Verberg of toon de meest gebruikte apps in het startmenu van Windows 11
Op het moment van schrijven toont Windows 11 standaard niet de meest gebruikte apps. Sommige mensen missen deze functie, anderen geven de voorkeur aan een schoner Start-menu. Voor de huidige gebruiker bevat Windows 11 een optie in Instellingen. Om deze optie voor alle gebruikers te wijzigen, kunt u Groepsbeleid gebruiken. Hier is hoe.
De meest gebruikte apps verbergen of weergeven met instellingen
- Open de Instellingen app door op de te drukken Winnen + l sleutels.
- Klik op Personalisatie aan je linker kant.
- Klik in het rechterdeelvenster op Begin.

- Schakel de in of uit Meest gebruikte apps weergeven schakeloptie op de volgende pagina.

Je bent klaar. U kunt de genoemde optie op elk moment later wijzigen om de lijst met meest gebruikte apps te herstellen.
Opmerking: als de optie "Meest gebruikte apps weergeven" grijs is, open Instellingen, ga naar Privacy en beveiliging > Algemeen, en inschakelen Laat Windows de start- en zoekresultaten verbeteren door het starten van apps bij te houden.
Ook kunt u specifieke meest gebruikte apps veel sneller verwijderen. Dit kan rechtstreeks vanuit het menu Start.
Specifieke app verwijderen uit meest gebruikte lijst
Klik op het menu Start en klik vervolgens op de optie "Alle apps".
U ziet de volledige lijst met geïnstalleerde programma's gerangschikt op: alfabet. Klik met de rechtermuisknop op de app die u wilt verwijderen uit de lijst Meest gebruikt en selecteer Meer > Niet weergeven in deze lijst.

De twee beoordeelde opties zijn alleen van toepassing op de huidige gebruiker. Als u deze functie voor alle gebruikers wilt configureren, moet u een groepsbeleid toepassen. Merk op dat alleen Pro- en Enterprise-edities van Windows 11 de Local Group Policy Editor-app (gpedit.msc) ondersteunen. Gebruikers van Home-edities kunnen een registeraanpassing toepassen die in een apart hoofdstuk hieronder wordt besproken.
Toon of verberg altijd de meest gebruikte apps in Windows 11 met Groepsbeleid
- Open de Groepsbeleid editor door op te drukken Winnen + R en binnenkomen
gpedit.mscin het vak Uitvoeren. - Navigeren naar Computerconfiguratie\Beheersjablonen\Startmenu en taakbalk.
- Zoek aan de rechterkant het beleid met de naam Toon of verberg de lijst "Meest gebruikt" in het menu Start.
- Dubbelklik erop en stel een van de volgende waarden in:
- Niet ingesteld - sta de gebruiker toe om de lijst met meest gebruikte apps handmatig in of uit te schakelen in het menu Start.
-
Ingeschakeld: Als u de. selecteert Laten zien optie uit de vervolgkeuzelijst, schakelt u de functie Meest gebruikte apps in het menu Start voor alle gebruikers in. Door selecteren Verbergen, verbergt u de app-lijst voor alle gebruikers.

- Herstart Windows 11 om de wijziging toe te passen.
Ten slotte, als u een Home-editie van Windows 11 gebruikt, is de tool gpedit.msc niet voor u beschikbaar. U moet in plaats daarvan een registeraanpassing toepassen.
Toon of verberg de meest gebruikte apps in het Windows 11-register
- Open de Register-editor; druk op Win + R en typ regedit in het vak Uitvoeren en druk vervolgens op Enter.
- Ga naar de volgende sleutel
HKEY_LOCAL_MACHINE\SOFTWARE\Policies\Microsoft\Windows\Explorer. Als deOntdekkingsreizigersleutel ontbreekt, maak deze dan handmatig aan. - Onder de Ontdekkingsreiziger sleutel, maak een nieuwe 32-bits DWORD-waarde aan WeergevenOfVerbergenMeest gebruikte apps.
- Als u de lijst met meest gebruikte apps voor alle gebruikers wilt verbergen, stelt u deze in op 2.
- Om het altijd voor alle gebruikers te tonen, stelt u het in op 1.

- Verwijder de WeergevenOfVerbergenMeest gebruikte apps waarde om alles terug te zetten naar de standaardwaarden.
- Start de pc opnieuw op om de handhaving toe te passen.
Gedaan! Om uw tijd te besparen, kunt u de volgende REG-bestanden gebruiken.
Kant-en-klare registerbestanden
Download het ZIP-archief via deze link. Pak de drie REG-bestanden eruit naar een handige maplocatie.
Gebruik een van de volgende bestanden, afhankelijk van wat u wilt.
- Altijd meest gebruikte apps weergeven in Start Menu.reg - schakelt de lijst met meest gebruikte apps voor alle gebruikers in.
- Altijd meest gebruikte apps verbergen in Start Menu.reg - verbergt de app-lijst voor alle gebruikers.
- Standaarden voor meest gebruikte lijst in Start Menu.reg - hiermee kan elke gebruiker de optie configureren met de app Instellingen. Dit is het standaardgedrag.
Dubbelklik op het bestand om de wijzigingen toe te passen op het register en start Windows 11 opnieuw.
Dat is het.