Controleer de systeemschijf op fouten in Windows 10
Het controleren van de systeemschijf op fouten is een essentiële taak wanneer u verschillende problemen met het besturingssysteem en het bestandssysteem wilt oplossen. Als u te maken krijgt met lees- of schrijffouten in Windows 10 of prestatieproblemen bij het uitvoeren van schijfbewerkingen, is het een goed idee om uw systeemstation op fouten te controleren.
Advertentie
 Schijffouten geven meestal aan dat er iets mis is met het bestandssysteem. Ze kunnen worden veroorzaakt door verschillende redenen, variërend van onjuist afsluiten tot fysieke schade aan het schijfoppervlak als het een harde schijf is. Om te zien of uw schijf bestandssysteemfouten bevat, moet u deze controleren.
Schijffouten geven meestal aan dat er iets mis is met het bestandssysteem. Ze kunnen worden veroorzaakt door verschillende redenen, variërend van onjuist afsluiten tot fysieke schade aan het schijfoppervlak als het een harde schijf is. Om te zien of uw schijf bestandssysteemfouten bevat, moet u deze controleren.U kunt eerst de informatie controleren die door Windows wordt verstrekt. Als er een probleem is met de schijf die Windows kan detecteren, wordt dit gemeld in het Configuratiescherm voor beveiliging en onderhoud van Windows 10 (Actiecentrum genoemd in Windows 8 en Windows 7). Volg deze stappen om deze informatie te controleren:
- Configuratiescherm openen.
- Ga naar de volgende applet:
Configuratiescherm\Systeem en beveiliging\Beveiliging en onderhoud
- Onder "Drive-status" ziet u de huidige status van uw schijven. In mijn geval rapporteert Windows 10 geen problemen:

Tot controleer een schijf op bestandssysteemfouten in Windows 10, moet u het volgende doen:
- Open een opdrachtprompt als beheerder (een verhoogde instantie). Zien hoe een verhoogde opdrachtprompt te openen in Windows 10.

- Typ het volgende in de verhoogde opdrachtprompt die u zojuist hebt geopend:
chkdsk /F DriveLetter:
Vervang het DriveLetter-gedeelte door de eigenlijke schijf- of partitieletter die u wilt controleren. De volgende opdracht voert bijvoorbeeld een foutcontrole uit op station D:
chkdsk /F D:
Als de drive niet in gebruik is, beginnen de schijfcontrole- en reparatiewerkzaamheden. Als de schijf in gebruik is, zal Chkdsk u vragen of u een ontkoppeling wilt forceren of de schijfcontrole wilt plannen voor de volgende keer opstarten.
Plan de schijfcontrole bij de volgende keer opstarten
Chkdsk kan in alleen-lezen modus op de systeemschijf worden uitgevoerd, maar om fouten te herstellen, moet de schijf worden ontkoppeld door alle andere programma's die er toegang toe hebben. Op de schijf waarop het Windows-besturingssysteem draait, kan Chkdsk /F alleen worden uitgevoerd vóór de volgende keer opstarten, omdat de schijf in gebruik is door besturingssysteembestanden. Jij kan controleer de systeemschijf op fouten in Windows 10 door het volgende commando uit te voeren:
chkdsk /F C:
U ziet de volgende uitvoer:
Zodra u op Y drukt om het verzoek te bevestigen, wordt Chkdsk de volgende keer uitgevoerd voordat Windows 10 volledig opstart.

U kunt deze binnen een time-outperiode annuleren (u kunt deze time-out aanpassen zoals beschreven in het artikel Wijzig de Chkdsk-time-out bij het opstarten van Windows 10):
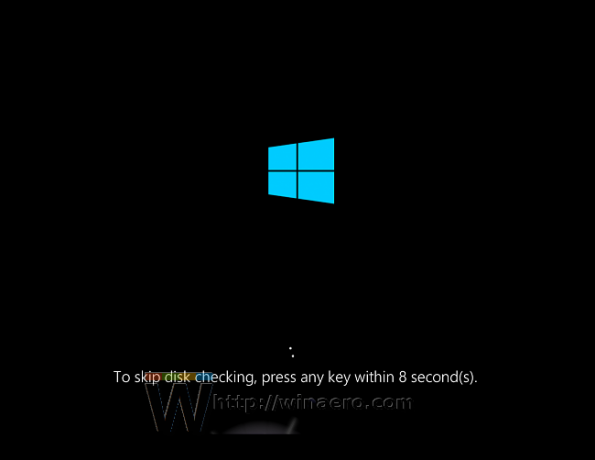
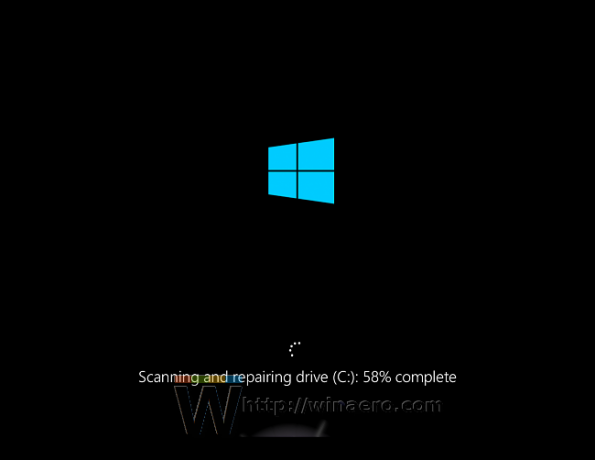
Een geplande ritcontrole annuleren
Als u van gedachten verandert, kunt u de geplande schijfcontrole annuleren voordat u Windows 10 opnieuw opstart. Voer in een verhoogde opdrachtprompt de volgende opdrachten uit:
- Voer de volgende opdracht uit om te controleren of een schijfcontrole handmatig is gepland bij het opnieuw opstarten:
chkntfs c:
De uitvoer zal u vertellen of chkdsk /F is gebruikt om handmatig een schijfcontrole te plannen, anders zal het melden dat de schijf geen 'vuile' bitset heeft.
- Typ de volgende opdracht om een geplande schijfcontrole te annuleren:
chkntfs /x C:
De uitvoer zal als volgt zijn:
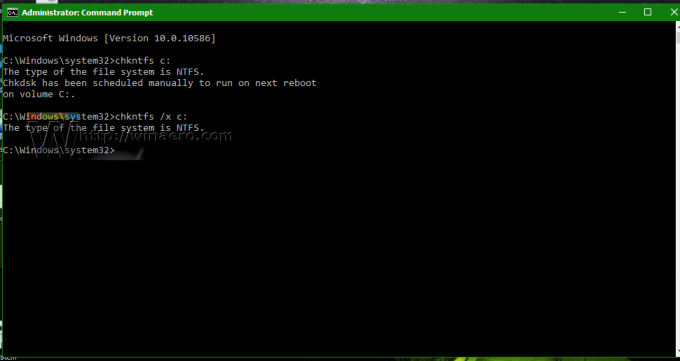
Dat is het. Nadat chkdsk de schijfcontrole heeft voltooid, kunt u de resultaten vinden door de hier beschreven stappen te volgen: Hoe chkdsk-resultaten te vinden in Windows 10


