Windows 11 Windows Terminal-profielen toevoegen aan contextmenu
In Windows 11 kunt u Windows Terminal-profielen toevoegen aan het contextmenu in Verkenner. Zodat u het direct in de huidige map kunt starten met het gewenste profiel, zonder ernaar over te schakelen.
Advertentie
Windows Terminal is een nieuwste console-app, beschikbaar in moderne versies van Windows 10 en Windows 11. Het is nu voorgeïnstalleerd, dus u hoeft het niet handmatig te downloaden. De Windows Terminal-app verenigt de opdrachtprompt, verschillende PowerShell-versies en WSL in één tool en maakt het mogelijk ze tegelijkertijd uit te voeren. Elke consolesessie wordt op zijn eigen tabblad uitgevoerd. Het ondersteunt transparantie, achtergrondafbeeldingen, emoji in tekst en gebruikt GPU-versnelling om de uitvoer te tekenen. In Windows 11 is de Terminal-app kant-en-klaar beschikbaar en dient deze als uw belangrijkste toegangspunt tot console-apps.
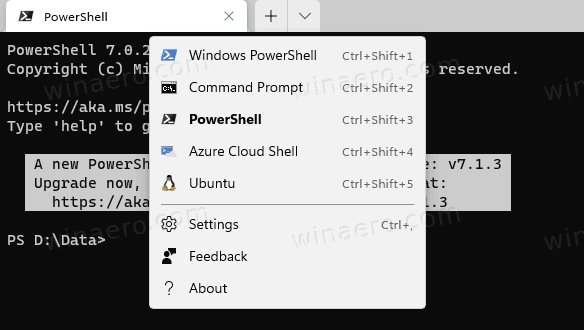
Naast tal van methoden om
open Windows Terminal op Windows 11 kunt u nog een optie toevoegen. U kunt Windows Terminal rechtstreeks openen naar het gewenste profiel vanuit het contextmenu in de huidige map.
Het heeft de vermeldingen om direct een opdrachtprompt, twee versies van PowerShell en WSL te openen onder de opgegeven maplocatie.
Voeg Windows Terminal-profielen toe aan het contextmenu in Windows 11
- Download het ZIP-archief via deze link.
- Pak de inhoud uit in een willekeurige map. U kunt de bestanden rechtstreeks op het bureaublad plaatsen.
- Dubbelklik op de Add Openen in Windows Terminal trapsgewijs contextmenu.reg bestand om het samen te voegen.
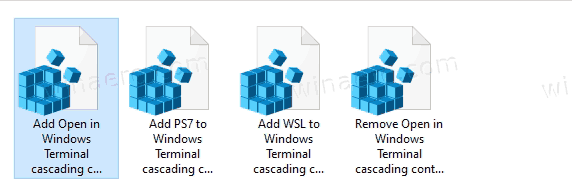
- Als je Ubuntu op WSL hebt geïnstalleerd en het in het profielmenu wilt hebben, dubbelklik dan op WSL toevoegen aan Windows Terminal trapsgewijs contextmenu.reg.
- Ten slotte, als u PowerShell 7 heeft, kunt u het profiel toevoegen door te dubbelklikken op de Voeg PS7 toe aan Windows Terminal trapsgewijs contextmenu.reg het dossier.
- Om deze items later uit de Verkenner te verwijderen, gebruikt u het meegeleverde bestand Verwijder Windows Terminal cascading context menu.reg.
Je bent klaar. Als u niet van plan bent de contextmenu's te verwijderen, kunt u de REG-bestanden die u hebt gedownload veilig verwijderen.
Winaero Tweaker gebruiken
Als alternatief voor REG-bestanden kunt u slechts één optie inschakelen in Winaero Tweaker en het contextmenu onmiddellijk laten werken. U kunt ook dezelfde opties toevoegen voor het uitvoeren van Windows Terminal als beheerder.

Dus downloaden Winaero Tweaker en installeer het. Onder Contextmenu > Windows Terminal, schakel de opties in voor het contextmenu dat u wilt hebben.
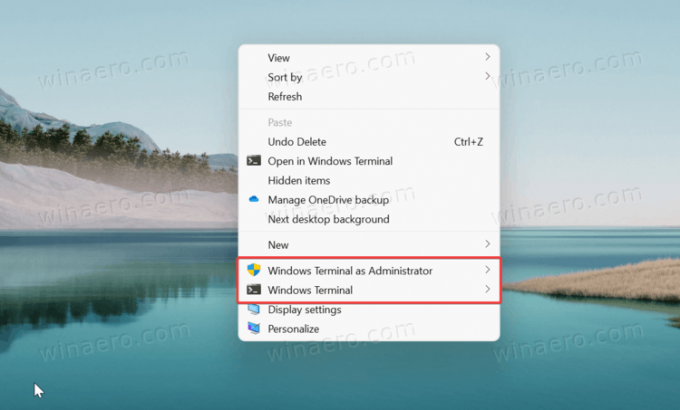
Hoe het werkt
Windows Terminal bevat een speciale "alias", wt.exe. Het contextmenu gebruikt die alias om de opdrachten uit te voeren met vooraf geselecteerde profielen.
-
wt.exe -d map\padom de Windows Terminal te starten met het standaardprofiel in de huidige map vanuit Verkenner. -
wt.exe -p "Opdrachtprompt" -d map\pad- om Windows Terminal te openen met het standaard "Opdrachtprompt"-profiel. -
wt.exe -p "Windows PowerShell" -d map\pad- om het standaard Windows PowerShell-profiel in Windows Terminal te openen naar de huidige maplocatie, enz.
Als de contextmenu-items niet voor u werken, zorg er dan voor dat u de Windows Terminal-alias hebt ingeschakeld. Open Windows-instellingen (Winnen + l) en ga naar apps > apps en functies > aliassen voor app-uitvoering.
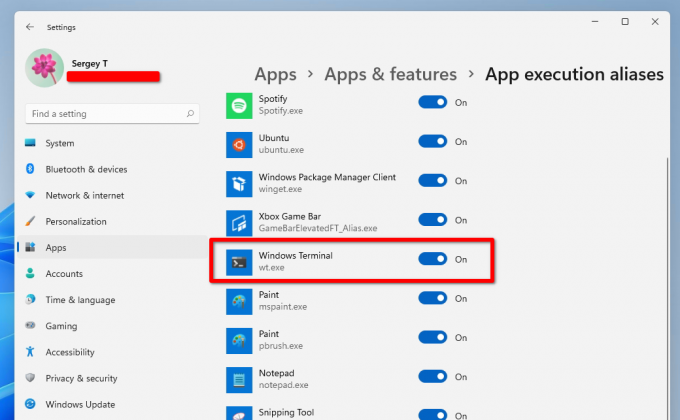
Zorg ervoor dat de optie Windows Terminal (wt.exe) is ingeschakeld!
Dat is het.


