Website openen in Internet Explorer-modus in Edge
Hier leest u hoe u een website kunt openen in de Internet Explorer-modus in Microsoft Edge. In juni 2022 stopt Microsoft met het ondersteunen van de oude Internet Explorer 11 in alle Windows-versies, omdat het bedrijf wil dat iedereen overstapt op Microsoft Edge gebouwd op Chromium. Terwijl gewone gebruikers Internet Explorer lang geleden hebben gedumpt ten gunste van Chrome, Firefox of de nieuwe Edge, vertrouwen bedrijven en zakelijke gebruikers nog steeds op de klassieke browser.
Advertentie
Om het overgangsproces van IE naar Edge te versnellen, heeft Microsoft een speciale compatibiliteit IE-modus. Hiermee kunnen gebruikers oude en incompatibel met moderne standaardpagina's openen en ermee werken zonder over te schakelen naar de oude browser.
Internet Explorer-modus in Microsoft Edge is standaard ingeschakeld voor incompatibele webpagina's. De browser kan automatisch pagina's detecteren die beter werken in Internet Explorer en het bijbehorende venster openen wanneer dat nodig is. U kunt ook de Internet Explorer-modusknop op de werkbalk van de Edge inschakelen of de optie inschakelen om een website geforceerd opnieuw te laden in de IE-modus.
Website openen in Internet Explorer-modus in Microsoft Edge
Ga als volgt te werk om een website in Internet Explorer-modus in Microsoft Edge te openen:
- Open Microsoft Edge en druk op Alt + F om het hoofdmenu te openen.

- Selecteer Instellingen.
- In de Instellingen tabblad, ga naar de Standaard browser sectie.
- Zet de aan Toestaan dat websites opnieuw worden geladen in Internet Explorer-modus optie.
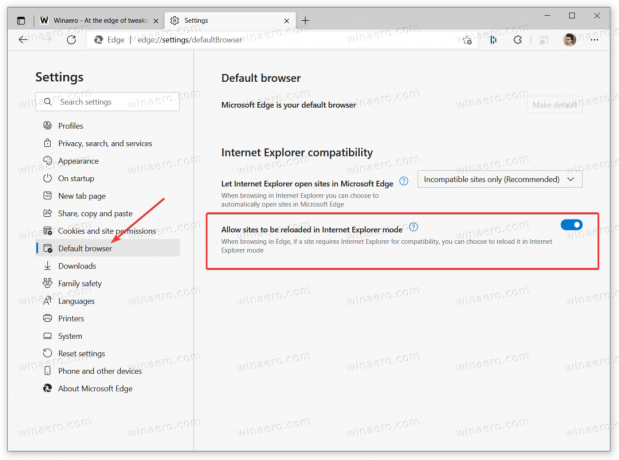
- Start de browser opnieuw.
- Klik met de rechtermuisknop op een tabblad dat u in IE-modus wilt openen en selecteer de Tabblad Vernieuwen in Internet Explorer-modus optie.
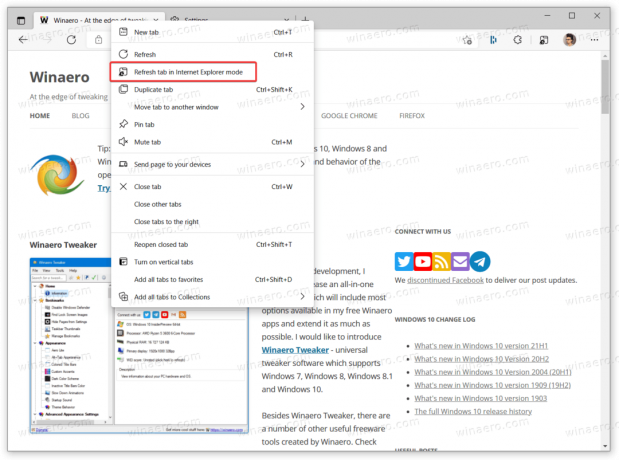
Je bent klaar! Een klein IE-pictogram in de adresbalk laat u weten dat een website momenteel in de IE 11-compatibiliteitsmodus draait.
Als alternatief kunt u met Microsoft Edge een speciale IE-modusknop op de werkbalk naast uw profielpictogram inschakelen.

Hiermee kunt u met een enkele klik schakelen tussen IE- en Edge-modi zonder extra contextmenu's te openen.
Voeg de IE-modusknop toe aan de werkbalk in Edge
- Open Microsoft Edge en ga vervolgens naar menu > Instellingen. Jij kan typen
rand://instellingenin de URL-balk of gebruik een andere methode. - Ga naar Verschijning en scrol omlaag naar de Werkbalk aanpassen gedeelte aan de rechterkant.
- Zet de aan Toon Internet Explorer-modusknop optie.
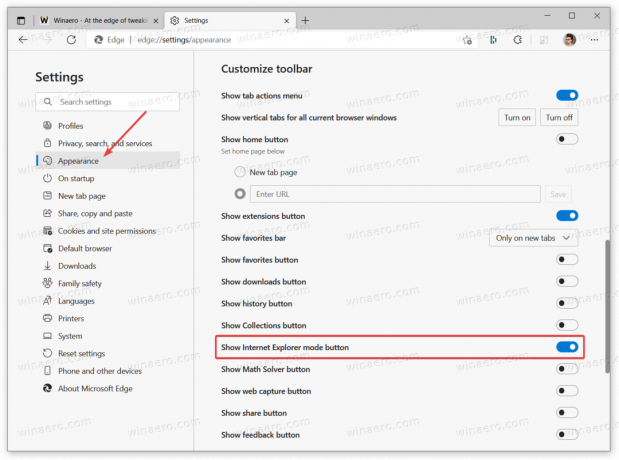
Nu kunt u elke webpagina openen die u opnieuw wilt laden in de IE-modus en vervolgens op de knop met een IE-logo klikken. Microsoft Edge schakelt automatisch over naar de Internet Explorer-modus. Wanneer u klaar bent met surfen op internet met behulp van de compatibiliteitsmodus, klikt u nogmaals op die knop.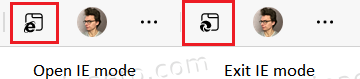
Tab loopt binnen IE-modus zal een Edge-logo hebben om u te helpen een normaal tabblad te onderscheiden van een tabblad dat in Internet Explorer-modus wordt uitgevoerd.

