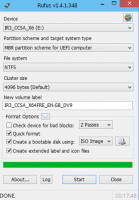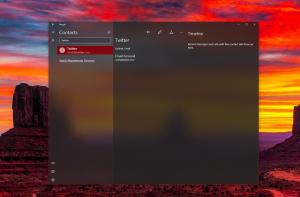Toon altijd alle ladepictogrammen in Windows 10
In Windows 10 zijn veel klassieke configuratieschermopties verplaatst naar de app Instellingen. Opties met betrekking tot de taakbalk zijn daar ook naartoe verplaatst. Dit is het geval sinds tenminste build 14271, dat deel uitmaakt van de Windows 10 "Anniversary Update" (Redstone 1) branch. Laten we eens kijken hoe we ervoor kunnen zorgen dat Windows 10 altijd alle systeemvakpictogrammen op de taakbalk weergeeft via Instellingen.
Advertentie
Maar standaard verbergt Windows 10 nieuwe pictogrammen in een speciale lade om de taakbalk schoon te houden. Alle nieuwe pictogrammen zijn verborgen in een paneel dat kan worden geopend door op het pictogram met de pijl omhoog te klikken, zoals hieronder weergegeven.

Als u een breed scherm of een klein aantal pictogrammen heeft, is het handig om deze altijd zichtbaar te hebben.

Er is een speciale optie om ze zichtbaar te maken. Er zijn twee methoden om ze in te schakelen.
Om altijd alle systeemvakpictogrammen in Windows 10 weer te geven, doe het volgende.
- Open instellingen.
- Ga naar Personalisatie - Taakbalk.

- Klik aan de rechterkant op de link "Selecteer welke pictogrammen op de taakbalk verschijnen" onder Systeemvak.
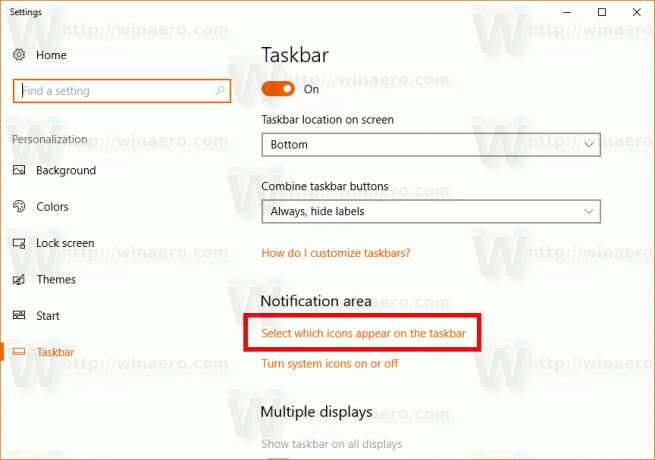
- Schakel op de volgende pagina de optie "Altijd alle pictogrammen in het systeemvak weergeven" in.

Tip: als u de app Instellingen niet graag gebruikt, bestaat er nog steeds de mogelijkheid om het klassieke dialoogvenster Pictogrammen in het systeemvak te openen. druk op Winnen + R om het dialoogvenster Uitvoeren te openen en typ het volgende in het vak Uitvoeren:
shell{05d7b0f4-2121-4eff-bf6b-ed3f69b894d9}

druk de Binnenkomen toets. Het volgende venster zal voor veel gebruikers bekend voorkomen:
Vink daar de optie "Altijd alle pictogrammen en meldingen op de taakbalk weergeven" aan.
Zie het volgende artikel ter referentie: Hoe toegang te krijgen tot klassieke systeemvak (systeemvakpictogram) in Windows 10.
Ten slotte is het mogelijk om een registeraanpassing toe te passen om alle systeemvakpictogrammen altijd zichtbaar te maken. Hier is hoe.
- Register-editor openen (zie hoe).
- Navigeer naar de volgende registersleutel:
HKEY_CURRENT_USER\Software\Microsoft\Windows\CurrentVersion\Explorer
Tip: Met één klik naar de gewenste registersleutel springen.
- Maak of wijzig aan de rechterkant de 32-bits DWORD-waarde met de naam AutoTray inschakelen.

Stel het in op 0 om alle pictogrammen in het systeemvak op de taakbalk weer te geven.
Een waarde van 1 zal nieuwe pictogrammen verbergen (dit is standaard). - Om de wijzigingen die door de registeraanpassing zijn aangebracht van kracht te laten worden, moet u: afmelden en log in op uw gebruikersaccount.
Dat is het.