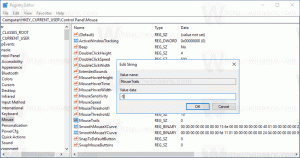Melding van USB-problemen in Windows 10 in- of uitschakelen
Melding van USB-problemen in Windows 10 in- of uitschakelen
Vanaf Windows 10 build 10547 kan de gebruiker meldingen over problemen met aangesloten USB-apparaten op uw pc uitschakelen. Dit kan handig zijn voor diegenen die een USB-apparaat op de pc moeten hebben aangesloten en Windows dit niet herkent. Hier leest u hoe u meldingen kunt uitschakelen als u dit nuttig vindt.
Hier is een voorbeeld van de USB-foutmelding.
Hoewel de melding handig is wanneer u USB-drives, camera's, printers en scanners aansluit, kan het vervelend zijn. U hebt bijvoorbeeld een dual-boot setup, waarbij alle apparaten zijn geconfigureerd om in het andere besturingssysteem te werken. Het krijgen van USB-foutmeldingen in Windows 10 kan erg vervelend zijn. U kunt ze dus eindelijk uitschakelen. Hier is hoe.
Melding van USB-problemen in Windows 10 in- of uitschakelen,
- Open de Instellingen-app.
- Ga naar Apparaten > USB.
- Schakel in het rechterdeelvenster uit (uitvinken) Laat het me weten als er problemen zijn met het verbinden met USB-apparaten. Dit is standaard ingeschakeld.
- U kunt de optie op elk moment later opnieuw inschakelen om ervoor te zorgen dat Windows 10 de melding weergeeft wanneer Windows 10 problemen heeft met aangesloten USB-apparaten.
Je bent klaar.
Als alternatief kunt u een registeraanpassing toepassen om deze functie in of uit te schakelen. Hier is hoe het kan.
USB-foutmeldingen in- of uitschakelen in Windows 10
- Open de Register-editor-app.
- Ga naar de volgende registersleutel.
HKEY_CURRENT_USER\SOFTWARE\Microsoft\Shell\USB
Zie hoe u naar een registersleutel gaat met één klik. - Aan de rechterkant, wijzig of maak een nieuwe 32-bits DWORD-waarde
NotifyOnUsbFouten.
Let op: ook als je met 64-bits Windows u moet nog steeds een 32-bits DWORD-waarde maken. - Stel de waarde in op 1 om de melding in te schakelen. Zet het anders op 0.
Hieronder kunt u de kant-en-klare registerbestanden downloaden:
Registerbestanden downloaden
De ongedaan maken tweak is inbegrepen.
Dat is het.