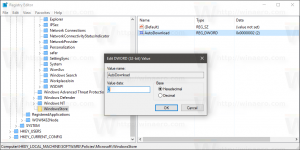Hoe virtuele desktops opnieuw te ordenen in Windows 10
Hier leest u hoe u virtuele desktops opnieuw kunt ordenen in Windows 10 Taakweergave. De mogelijkheid om desktops in Taakweergave te herschikken is een van de meest verwachte functies voor veel gebruikers. Eindelijk staat Windows 10 dat nu toe.
Advertentie
Windows 10 wordt geleverd met een optie voor virtuele desktops, een nieuwe functie die niet eerder beschikbaar was voor Windows-gebruikers. Het wordt Taakweergave genoemd en stelt u in staat om de actieve apps tussen virtuele desktops te organiseren. Elk van de desktops heeft zijn eigen taakbalk, een eigen set open vensters en herinnert aan hoe configuraties met meerdere monitoren werken. Hierdoor kunt u uw taken differentiëren en uw productiviteit naar een hoger niveau tillen.
Virtuele desktops zijn een enorme stap voorwaarts voor gebruikers. Het voegt de ontbrekende mogelijkheid toe aan Windows die al jaren beschikbaar was in Linux en Mac OS.
Beginnend met Windows 10 bouwen 21337, kunt u nu niet alleen toewijzen individuele achtergronden naar elk van uw virtuele desktops, maar ook herschik virtuele desktops de manier waarop u wilt.
Dit bericht laat je zien hoe je virtuele desktops opnieuw kunt ordenen in de taakweergave in Windows 10. Er zijn een paar methoden die u kunt gebruiken.
Virtuele desktops opnieuw ordenen in Windows 10
- Open de Taakweergave (Win + Tab).
- Om virtuele bureaubladen opnieuw te ordenen, sleept u een virtuele bureaubladminiatuur naar een andere plaats in de lijst Taakweergave.
- U kunt ook met de rechtermuisknop op een miniatuur van een virtueel bureaublad klikken en selecteren Ga naar links of Ga naar rechts vanuit het contextmenu.

- Ten slotte kunt u de volgende sneltoetsen gebruiken: Alt + Verschuiving + Linker pijl naar links gaan, of Alt + Verschuiving + Rechter pijl om een virtueel bureaublad in de taakweergave naar rechts te verplaatsen.
Je bent klaar.
Opmerking: om deze functie te proberen, moet u natuurlijk meer dan één virtuele desktop hebben. Misschien vind je het interessant om te leren hoe je voeg een virtueel bureaublad toe.
Het is ook vermeldenswaard dat opdrachten voor de eerste en laatste virtuele desktops in de taakweergave uitgeschakeld kunnen lijken. Het item "Naar links verplaatsen" lijkt bijvoorbeeld uitgeschakeld voor het eerste (meest linkse) bureaublad en de opdracht "Naar rechts verplaatsen" is niet beschikbaar voor het meest rechtse virtuele bureaublad.
Dat is het.