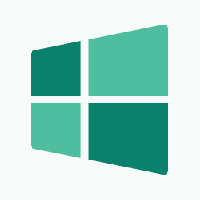Activeringswachtwoord uitschakelen in Windows 11 voor slaapstand en moderne stand-by
U kunt het Wakeup-wachtwoord in Windows 11 uitschakelen voor de slaap-, moderne stand-by- en sluimerstand en voorkomen dat Windows 11 u vraagt om in te loggen bij het ontwaken. Er zijn tal van methoden die u kunt gebruiken om dit gedrag te veranderen. In dit bericht zullen we ze allemaal bespreken.
Standaard vraagt Windows 11 u om uw wachtwoord in te voeren om u aan te melden en te ontwaken vanuit de slaap-, sluimerstand en andere energiestanden. Dit gedrag helpt om uw apparaat en uw gebruikersaccount te beveiligen. Het zorgt ervoor dat als iemand anders uw "slapende" laptop of computer aanzet, hij geen toegang heeft tot uw gevoelige gegevens.
Als u de enige persoon bent die uw pc gebruikt en deze nooit uw huis verlaat, wilt u misschien het wachtwoord en de aanmeldingsvereiste voor slaapstanden op Windows 11 uitschakelen. Hier is hoe.
Hoe wachtwoord uit te schakelen bij Wakeup in Windows 11
We zullen een aantal methoden bespreken om het wachtwoord bij het ontwaken in Windows 11 uit te schakelen. Allereerst kun je de app Instellingen gebruiken. In bepaalde situaties kunt u het misschien liever wijzigen vanaf een opdrachtprompt of script. Ten slotte zijn er opties in Groepsbeleid en in het register. Laten we de methoden leren om te zien wat het beste werkt in uw situatie.
Activeringswachtwoord uitschakelen in Windows 11-instellingen
- Open de app Instellingen met de Winnen + l Toetsenbord sneltoets.
- Klik op rekeningen in het linkerdeelvenster.
- Klik aan de rechterkant op Aanmeldingsopties.
- voor de als u bent weggeweest, wanneer moet u in Windows opnieuw inloggen? vervolgkeuzelijst, selecteer Nooit.
- U kunt nu de app Instellingen sluiten.
Het vervolgkeuzemenu voor deze optie kan verschillende waarden bevatten. Als uw apparaat ondersteunt Moderne stand-by, kunt u de wekoptie instellen op Elke keer, 1 minuut, 3 minuten, 5 minuten, of 15 minuten. De standaardoptie is Elke keer, dat betekent dat u elke keer dat u uw apparaat uit de slaapstand haalt, uw wachtwoord moet invoeren. Het is belangrijk op te merken dat deze optie alleen van kracht is voor de huidige gebruiker.
Als de optie Modern Standby echter niet wordt ondersteund, zijn de enige opties waaruit u kunt kiezen: Nooit en Wanneer pc uit de slaapstand ontwaakt. De laatste is de standaardwaarde. Windows 11 gebruikt deze opties om aan te geven hoe het moet terugkeren uit de slaap- of sluimerstand. BAls u deze optie in Instellingen wijzigt, wijzigt u de huidige instellingen voor het energiebeheerschema. De wijziging is van invloed op alle gebruikersaccounts.
Controleer of uw Windows 11-apparaat Modern Standby ondersteunt
Open een nieuwe Windows Terminal als beheerder en typ en voer de powercfg -a opdracht.
Als dan opdrachtuitvoer wordt gegeven, zie dan de waarde voor Stand-by (S0 Low Power Idle) Netwerk aangesloten of Stand-by (S0 Low Power Idle) Netwerk losgekoppeld lijnen. Als een van hen "Beschikbaar" zegt, ondersteunt uw apparaat Modern Standby. De mijne ondersteunt het niet:
Als alternatief kunt u het activeringswachtwoordverzoek in Windows 11 uitschakelen met behulp van de powercfg-tool. Dit werkt alleen als je apparaat ondersteunt geen moderne stand-by. U kunt het starten vanaf een opdrachtprompt, PowerShell of batchbestand.
Schakel de aanmeldingsvereiste uit bij het activeren met Powercfg
Nogmaals: deze methode heeft geen effect als uw computer Modern Standby ondersteunt.
- Open een nieuwe Windows Terminal als beheerder; druk op Winnen + x en selecteer Windows Terminal (Beheerder).
- Typ de volgende opdracht in het opdrachtprompt- of PowerShell-profiel:
powercfg /SETDCVALUEINDEX SCHEME_CURRENT SUB_NONE CONSOLELOCK 0. Hierdoor wordt de vereiste voor het wekwachtwoord uitgeschakeld wanneer deze op de batterij werkt. - Voer nu de opdracht uit:
powercfg /SETACVALUEINDEX SCHEME_CURRENT SUB_NONE CONSOLELOCK 0om hetzelfde in te stellen voor de aangesloten modus.
U kunt nu de opdrachtprompt sluiten.
Schakel de activeringswachtwoordvereiste in met Powercfg
Om de wijziging ongedaan te maken waarmee u klaar bent: powercfg, gebruik de volgende opdrachten.
- Schakel het wachtwoord in wanneer deze is aangesloten:
powercfg /SETACVALUEINDEX SCHEME_CURRENT SUB_NONE CONSOLELOCK 1. - Schakel het wachtwoord in wanneer op batterij:
powercfg /SETDCVALUEINDEX SCHEME_CURRENT SUB_NONE CONSOLELOCK 1.
Laten we nu eens kijken wat de register-tweaks zijn die u kunt gebruiken om de Wakeup-wachtwoordvereisten op Windows 11 te configureren.
Registeropties om Wakeup Password met Modern Standby uit te schakelen
- Open de Register-editor, druk daarvoor op Winnen + R en typ
regeditin het vak Uitvoeren. - Open de volgende sleutel:
HKEY_CURRENT_USER\Configuratiescherm\Desktop. - Wijzig of maak in het rechterdeelvenster een nieuwe 32-bits DWORD-waarde met de naam
DelayLockInterval. - Wijzig de waarde in een van de volgende getallen:
- 0 = elke keer om wachtwoord vragen.
- 3c = vraag de gebruiker om na 1 minuut in te loggen.
- b4 =Windows zal binnen 3 minuten om de inloggegevens van de gebruiker vragen.
- 12c = binnen 5 minuten om wachtwoord vragen.
- 384 = binnen 15 minuten om wachtwoord vragen.
- ffffffff - vraag nooit om een wachtwoord.
- U kunt nu de Register-editor-app sluiten.
De DelayLockInterval waarde komt overeen met de optie Instellingen bekijken op apparaten met Modern Standby. Nogmaals, u kunt uw tijd besparen door registerbestanden te gebruiken.
REG-bestanden
Download het ZIP-archief via deze link en pak de REG-bestanden uit naar een willekeurige maplocatie. De volgende bestanden zijn opgenomen in het archief (met zelfverklarende namen).
- Vraag nooit om een wake-wachtwoord met Modern Standby.reg
- Vraag om een wake-wachtwoord met Modern Standby Every Time.reg
- Vraag om een wake-wachtwoord met Modern Standby in 1 minuut.reg
- Vraag binnen 3 minuten om een wake-wachtwoord met Modern Standby.reg
- Vraag binnen 5 minuten om een wake-wachtwoord met Modern Standby.reg
- Vraag binnen 15 minuten om een wake-wachtwoord met Modern Standby.reg
Ten slotte, als het bovenstaande niet genoeg is, kunt u het gewenste gedrag afdwingen met Groepsbeleid. Houd er echter rekening mee dat deze optie geen effect heeft als Modern Standby is ingeschakeld. Het werkt alleen met de klassieke slaap- en sluimerstand-opties. Op het moment van schrijven heeft Windows 11 minder opties voor het beheren van Modern Standby versus de klassieke stroomopties. Moderne stand-by werkt niet zoals de echte stand-bymodus, het is meer een scherm-uit-modus met af en toe een laag stroomverbruik, maar automatische wekfuncties voor bepaalde apparaten.
Activeringswachtwoord uitschakelen in Groepsbeleid
Opmerking: de tool Editor voor lokaal groepsbeleid is beschikbaar in de edities Windows 11 Pro, Enterprise en Education. Het is niet beschikbaar in Home-edities van het besturingssysteem, maar je kunt een aanpassing uit het volgende hoofdstuk gebruiken.
- druk op Winnen + R, en typ
gpedit.mscin het dialoogvenster Uitvoeren om te openen Groepsbeleid. - Uitvouwen om het linkerdeelvenster te openen om
Computerconfiguratie\Beheersjablonen\Systeem\Energiebeheer\Slaapinstellingen. - Stel aan de rechterkant de Een wachtwoord vereisen wanneer een computer wordt geactiveerd (aangesloten) tot Gehandicapt.
- Stel nu de Een wachtwoord vereisen wanneer een computer ontwaakt (op batterij) tot Gehandicapt te.
- Start de computer opnieuw op om het beleid toe te passen op alle gebruikersaccounts in Windows 11.
Je bent klaar.
Als u de genoemde opties instelt op "Ingeschakeld", schakelt u de aanmeldingsvereiste bij wake voor alle gebruikers geforceerd in. De overeenkomstige waarde in de app Instellingen wordt grijs weergegeven en gebruikers kunnen deze niet wijzigen.
De standaardstatus van beide opties is "Niet ingesteld".
Als uw WIndows 11-editie de tool gpedit.msc niet bevat, kunt u de volgende registeraanpassing toepassen.
Slaapwachtwoord uitschakelen in Windows 11-register zonder moderne stand-by
Deze methode werkt wel met Modern Standby. Het is een overeenkomstige aanpassing van het Groepsbeleid voor het Groepsbeleid dat in het vorige hoofdstuk is besproken.
Ga als volgt te werk om het slaapwachtwoord in Windows 11 uit te schakelen.
- Open de Register-editor-app (Winnen + R >
regedit). - Ga naar de volgende sleutel:
HKEY_LOCAL_MACHINE\SOFTWARE\Policies\Microsoft\Power\PowerSettings\0e796bdb-100d-47d6-a2d5-f7d2daa51f51. Maak deze sleutel als deze op uw apparaat ontbreekt. - Wijzig of maak de
DCSettingIndex32-bits DWORD-waarde aan de rechterkant en stel de waardegegevens in op 0. - Doe hetzelfde voor de
ACSettingIndexwaarde.
Dat zal het wachtwoord bij het ontwaken voor alle gebruikers uitschakelen.
Andere waarden die u kunt instellen zijn als volgt.
- Om het wekwachtwoord in te schakelen, stelt u beide in:
ACSettingIndexenDCSettingIndexnaar 1. - Als u de gebruiker de mogelijkheid wilt geven om zich aan te melden na de slaapstand, verwijdert u de waarden uit het register.
Registerbestanden downloaden
Om je tijd te besparen, kun je de kant-en-klare REG-bestanden downloaden via deze link. Pak het archief uit dat u hebt gedownload. Je krijgt drie bestanden.
-
Disable_wake_password.reg- Gebruik dit bestand om het wekwachtwoord op Windows 11 uit te schakelen. -
Enable_wake_password.reg- schakelt de aanmeldingsvereiste opnieuw in. -
Defaults_for_wake_password.regstelt Windows 11-gebruikers in staat om het functiegedrag in Instellingen te configureren.
Dat is het.