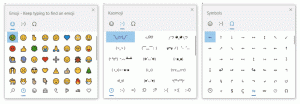Alles wat u wilt toevoegen aan het Configuratiescherm
In Windows kunt u elk gewenst item toevoegen aan de op pictogrammen gebaseerde weergaven van het Configuratiescherm, zoals grote pictogrammen of kleine pictogrammen, evenals de categorieweergave. Voor op pictogrammen gebaseerde weergaven vereist het slechts wat aanpassingen aan het register, terwijl u voor het toevoegen aan de categorieweergave een XML-bestand nodig hebt. Laten we eens kijken hoe u alles wat u maar wilt kunt toevoegen aan de pictogramweergaven van het Configuratiescherm.
Advertentie
In de volgende afbeelding ziet u tientallen aangepaste items die zijn toegevoegd aan het Configuratiescherm die normaal niet aanwezig zijn.

Items in het Configuratiescherm waren in het verleden *.CPL-bestanden. Als ze in de systeemmap van Windows werden geplaatst, kwamen ze automatisch in het Configuratiescherm terecht. In nieuwere versies van Windows, hoewel er nog steeds CPL-bestanden bestaan, zijn sommige onderdelen van het Configuratiescherm geen CPL-bestanden, maar gewone EXE-bestanden.
Handmatig een pictogram aan het Configuratiescherm toevoegen met de Register-editor
Laten we bijvoorbeeld de. toevoegen Geavanceerde gebruikersaccounts applet, die er standaard niet is. U kunt geavanceerde gebruikersaccounts openen door te typen: netplwiz of gebruikerswachtwoorden beheren in het dialoogvenster Uitvoeren of het zoekvak van het menu Start. In plaats daarvan, als u het aan het Configuratiescherm toevoegt, hoeft u de opdracht niet meer te onthouden, u kunt ernaar zoeken of ernaar bladeren.
- Om een item aan het Configuratiescherm toe te voegen, moet u de volledige opdrachtregel/het volledige pad kennen van de opdracht die u toevoegt.
- Voor elk item dat u aan het Configuratiescherm toevoegt, heeft u een unieke GUID/CLSID. Klasse-ID's voor honderden ActiveX-objecten worden opgeslagen in het Windows-register met de sleutel HKEY_CLASSES_ROOT\CLSID\. Als de EXE of opdracht die u wilt toevoegen geen GUID heeft, kunnen we deze genereren. Download de gratis GUID Generator-tool van Microsoft van deze pagina.
- Download het EXE-bestand en voer het uit. Het is een zelfuitpakkende, gecomprimeerde EXE. Pak het uit naar een willekeurig pad, zoals een map op het bureaublad, en klik op OK om door te gaan.

- Open de map waarin je het hebt uitgepakt en start GUIDGEN.exe.

- Selecteer 'Registerformaat' en klik op Kopiëren, zodat het naar het klembord wordt gekopieerd. Nu kunt u de tool sluiten. In mijn geval, na het uitvoeren van GUIDGen, was de gegenereerde GUID: {959E11F4-0A48-49cf-8416-FF9BC49D9656}. Ik zal het gebruiken om het configuratiescherm voor geavanceerde gebruikersaccounts toe te voegen.
- Open nu de Register-editor (leer de grondbeginselen van de Register-editor als u het niet weet) en ga naar deze toets:
HKEY_CLASSES_ROOT\CLSID
Tip: dat kan toegang tot de gewenste registersleutel met één klik.
- Klik met de rechtermuisknop op de CLSID-toets -> Nieuw -> Sleutel en plak hier de naam van de sleutel die u in stap 5 hebt gekopieerd door op Ctrl+V te drukken. Dus de resulterende sleutel zou moeten zijn:
HKEY_CLASSES_ROOT\CLSID\{959E11F4-0A48-49cf-8416-FF9BC49D9656} - Nu met de sleutel die u hebt gemaakt ({959E11F4-0A48-49cf-8416-FF9BC49D9656}) geselecteerd in het linkerdeelvenster, dubbelklikt u op de (Standaard) waarde in het rechterdeelvenster. Typ de naam van het item zoals u wilt dat het wordt weergegeven in het Configuratiescherm. In ons voorbeeld is er al een ingebouwd item in Windows genaamd Gebruikersaccounts in het Configuratiescherm, dus gebruiken we de naam: Gebruikersaccounts (geavanceerd).
- Maak een andere tekenreekswaarde in het rechterdeelvenster en geef deze de naam "InfoTip". Typ de beschrijving die u als knopinfo wilt zien wanneer u de muisaanwijzer op dat item houdt. In dit geval is een passende beschrijving bijvoorbeeld: Geavanceerde gebruikersaccountinstellingen en wachtwoorden configureren.
- Klik nu met de rechtermuisknop op de toets {959E11F4-0A48-49cf-8416-FF9BC49D9656} in het linkerdeelvenster en maak een andere sleutel met de naam Standaardpictogram. Voer in de (Standaard) waarde van de DefaultIcon-sleutel het pad in naar het pictogram dat u wilt gebruiken voor het item in het Configuratiescherm dat u toevoegt. In dit voorbeeld willen we het 6e pictogram van C:\Windows\System32\netplwiz.dll toevoegen, dus voer het volgende in: C:\Windows\system32\netplwiz.dll, 6
- Klik met de rechtermuisknop op de toets {959E11F4-0A48-49cf-8416-FF9BC49D9656} in het linkerdeelvenster en maak nog een nieuwe sleutel met de naam Schelp. Klik met de rechtermuisknop op de Shell-toets en maak een nieuwe subsleutel met de naam Open. Klik ten slotte met de rechtermuisknop op de sleutel Openen en maak een sleutel met de naam Opdracht.
- Typ met de Command-toets geselecteerd het pad naar het item in het Configuratiescherm dat u wilt toevoegen. Laten we in dit voorbeeld gebruiken: Beheer gebruikerswachtwoorden2.Omdat er zoveel nieuwe sleutels en waarden nodig zijn, wil ik je laten zien met een screenshot van hoe het eruit moet zien:

- Ga ten slotte naar de registersleutel waar we deze GUID moeten toevoegen, zodat Windows weet dat deze in het Configuratiescherm moet worden weergegeven. Die sleutel is:
HKEY_LOCAL_MACHINE\SOFTWARE\Microsoft\Windows\CurrentVersion\Explorer\ControlPanel\NameSpace\
- Klik met de rechtermuisknop op de Naamruimte sleutel -> Nieuw -> Sleutel. Typ of kopieer en plak de GUID als de naam van deze sleutel. In dit voorbeeld is de gemaakte sleutel:
HKLM\SOFTWARE\Microsoft\Windows\CurrentVersion\Explorer\ControlPanel\NaamSpace\{959E11F4-0A48-49cf-8416-FF9BC49D9656}
Dat is het! Probeer nu het Configuratiescherm te openen een van deze manieren gebruiken. U zult zien dat het item Geavanceerde gebruikersaccounts wordt toegevoegd naast het normale item Gebruikersaccounts.
Het wordt ook weergegeven in de zoekresultaten van het menu Start.
Een pictogram toevoegen aan het Configuratiescherm door een voorbeeld-REG-bestand samen te voegen
Als u vindt dat de bovenstaande stappen te veel zijn, kunt u de stappen die we handmatig hebben uitgevoerd kopiëren en plakken in Kladblok, het opslaan als een REG-bestand en dubbelklikken op het REG-bestand om het samen te voegen met het register.
- Open Kladblok en kopieer en plak de volgende tekst er rechtstreeks in, inclusief alle wijzigingen die we hierboven hebben aangebracht:
Windows Register-editor versie 5.00 [HKEY_CLASSES_ROOT\CLSID\{959E11F4-0A48-49cf-8416-FF9BC49D9656}] @="Gebruikersaccounts: Geavanceerd" "InfoTip"="Configureer geavanceerde gebruikersaccountinstellingen en wachtwoorden." [HKEY_CLASSES_ROOT\CLSID\{959E11F4-0A48-49cf-8416-FF9BC49D9656}\DefaultIcon] @="C:\\Windows\\System32\\netplwiz.dll, 6" [HKEY_CLASSES_ROOT\CLSID\{959E11F4-0A48-49cf-8416-FF9BC49D9656}\Shell\Open\Command] @="Controleer gebruikerswachtwoorden2" [HKEY_LOCAL_MACHINE\SOFTWARE\Microsoft\Windows\CurrentVersion\Explorer\ControlPanel\NameSpace\{959E11F4-0A48-49cf-8416-FF9BC49D9656}] - Sla dit bestand op in het menu Bestand van Kladblok als een .REG-bestand. Geef het bijvoorbeeld de naam: "Voeg geavanceerde gebruikersaccounts toe aan Control Panel.reg". U moet dubbele aanhalingstekens gebruiken in het bestandsnaamveld van het Windows-opslagvenster om dat bestand met die specifieke extensie op te slaan. Als u geen dubbele aanhalingstekens gebruikt, wordt de .txt-extensie eraan toegevoegd, d.w.z. bestandsnaam.reg.txt.
- Dubbelklik nu op dit opgeslagen .REG-bestand om het samen te voegen met het Windows-register.
Om nog een item toe te voegen, hoeft u alleen GUIDGEN opnieuw uit te voeren en een nieuwe GUID in registerformaat te genereren. Maak vervolgens de registersleutels en -waarden handmatig met de Register-editor of maak gewoon een kopie van het .REG-bestand dat u eerder hebt gemaakt en wijzig de kopie door deze in Kladblok te openen.
Laten we bijvoorbeeld nog een item toevoegen aan het Configuratiescherm: Groepsbeleid-editor.
Na het uitvoeren van GUIDGen was de GUID die ik heb gegenereerd {399E23A8-0D86-41fd-A1D3-025A500A8146}. Dit is het .REG-bestand om "Groepsbeleid-editor" toe te voegen aan het Configuratiescherm.
Windows Register-editor versie 5.00 [HKEY_CLASSES_ROOT\CLSID\{399E23A8-0D86-41fd-A1D3-025A500A8146}] @="Groepsbeleid" "InfoTip"="Groepsbeleid-instellingen configureren." [HKEY_CLASSES_ROOT\CLSID\{399E23A8-0D86-41fd-A1D3-025A500A8146}\DefaultIcon] @="gpedit.dll, 0" [HKEY_CLASSES_ROOT\CLSID\{399E23A8-0D86-41fd-A1D3-025A500A8146}\Shell\Open\Command] @="mmc.exe gpedit.msc" [HKEY_LOCAL_MACHINE\SOFTWARE\Microsoft\Windows\CurrentVersion\Explorer\ControlPanel\NameSpace\{399E23A8-0D86-41fd-A1D3-025A500A8146}]
Je snapt het idee. Het formaat van dit bestand is niet moeilijk te begrijpen. De sleutel na HKEY_CLASSES_ROOT\CLSID\ is de GUID die u hebt gegenereerd, gevolgd door de naam waarmee u deze wilt weergeven in het Configuratiescherm. De Infotip-waarde is de tooltip die verschijnt wanneer u de muisaanwijzer over het item beweegt. Het volgende is de DefaultIcon-sleutel en de waarde ervan. Daarna volgt de opdracht die het zal uitvoeren en de laatste is de sleutel waar de GUID moet worden toegevoegd om in het Configuratiescherm te verschijnen.
Als u het .REG-bestand rechtstreeks bewerkt, moet u ervoor zorgen dat u dubbele backslashes \\ in de paden gebruikt. Dat is vereist. Als u een registerwaarde rechtstreeks wijzigt, hoeft u alleen het pad in te voeren als C:\XYZ, maar als u een pad invoert in een .REG-bestand, moet het pad C:\\XYZ zijn
Met deze methode kunt u elk commando, elke tool die u wilt toevoegen aan het Configuratiescherm.