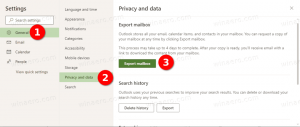Windows 10: beveiligingsproviders bekijken in Windows-beveiliging
Vanaf Windows 10 Build 17704 kunt u snel beschikbare beveiligingsproviders (inclusief antivirus, firewall en webbescherming) zien in Windows-beveiliging. Een nieuwe pagina met de naam Beveiligingsproviders in de Windows-beveiligingsapp biedt snelle toegang tot geïnstalleerde beveiligings-apps, gemelde problemen en meer.
Advertentie
Recente versies van Windows 10 worden geleverd met een app genaamd Windows-beveiliging. De applicatie, voorheen bekend als "Windows Defender Security Center", is hernoemd naar Windows Security. Het is bedoeld om de gebruiker te helpen zijn beveiligings- en privacyinstellingen op een duidelijke en nuttige manier te beheren.

U kunt Windows-beveiliging starten vanuit het menu Start of met een speciale snelkoppeling. U kunt er ook toegang toe krijgen via het systeemvakpictogram.

Voordat u verder gaat, is dit wat u moet weten. Wees niet verward tussen Windows Defender en Windows Security. Windows Defender is de ingebouwde antivirussoftware die realtime bescherming biedt tegen bedreigingen. Windows Defender is de standaard antivirus-app die bij Windows 10 wordt geleverd. Eerdere versies van Windows zoals Windows 8.1, Windows 8, Windows 7 en Vista hadden het ook, maar het was voorheen minder efficiënt omdat het alleen spyware en adware scande. In Windows 8 en Windows 10 is Defender gebaseerd op de Microsoft Security Essentials-app die betere bescherming biedt door volledige bescherming tegen allerlei soorten malware toe te voegen. De Windows Security-app is slechts een dashboard waarmee u uw beveiligingsstatus kunt volgen. Het kan worden gebruikt om verschillende beveiligingsopties te configureren, zoals:
SmartScreen.Beveiligingsproviders bekijken in Windows-beveiliging, doe het volgende.
- Windows-beveiliging openen.
- Klik aan de linkerkant op het tandwielpictogram om instellingen te openen.
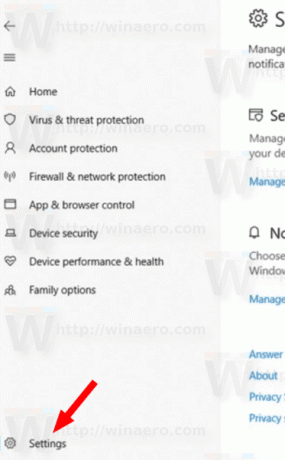
- Klik aan de rechterkant op de Beheer providers link onder Beveiligingsproviders.

- U ziet nu alle beschikbare beveiligingsproviders. Zie de volgende schermafbeelding:

Klik op de app om de beschikbare opties te zien. In de meeste gevallen kunt u de app van de provider openen en meer informatie krijgen over het oplossen van problemen die de app mogelijk heeft gemeld.
Tip: Als u Windows-beveiliging niet wilt gebruiken en er vanaf wilt, vindt u wellicht de volgende artikelen nuttig:
- Verberg het Windows-beveiligingsvakpictogram in Windows 10
- Hoe Windows Defender Beveiligingscentrum uit te schakelen
Tot slot wilt u misschien de Windows Defender-antivirus-app uitschakelen.
Dat is het.