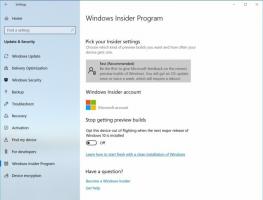Schakel Windows-beveiliging in om verdacht gedrag te blokkeren in Windows 10
Vanaf Windows 10 Build 17704 kunt u een nieuwe optie inschakelen in Windows-beveiliging. De optie "Blokkeer verdacht gedrag" is ontworpen om gedrag van een app of bestand dat uw apparaat zou kunnen infecteren, te voorkomen. Hier is hoe het kan.
Advertentie
Recente versies van Windows 10 worden geleverd met een app genaamd Windows-beveiliging. De applicatie, voorheen bekend als "Windows Defender Security Center", is hernoemd naar Windows Security. Het is bedoeld om de gebruiker te helpen zijn beveiligings- en privacyinstellingen op een duidelijke en nuttige manier te beheren.

U kunt Windows-beveiliging starten vanuit het menu Start of met een speciale snelkoppeling. U kunt er ook toegang toe krijgen via het systeemvakpictogram.

U kunt een nieuwe beveiligingsinstelling inschakelen, Blokkeer verdacht gedrag, waarmee Windows Defender Exploit Guard-technologie voor vermindering van het aanvalsoppervlak beschikbaar is voor alle gebruikers. Hier is hoe het kan. Voordat u doorgaat, moet u ervoor zorgen dat uw gebruikersaccount:
beheerdersrechten. Volg nu de onderstaande instructies.Verdacht gedrag van Windows Defender blokkeren in Windows 10, doe het volgende.
- Windows-beveiliging openen.
- Klik op de Virus- en bedreigingsbeveiliging icoon.
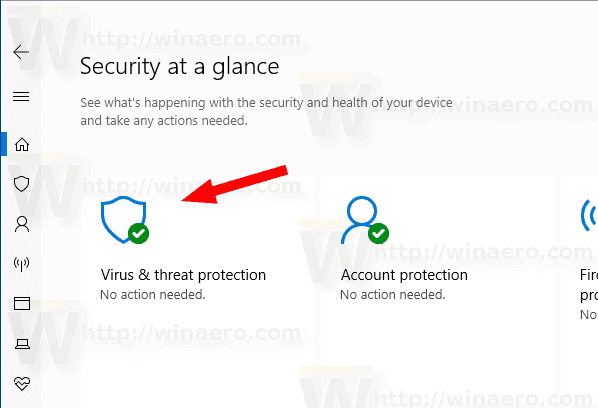
- Klik op de Instellingen beheren link onder Instellingen voor bescherming tegen virussen en bedreigingen.
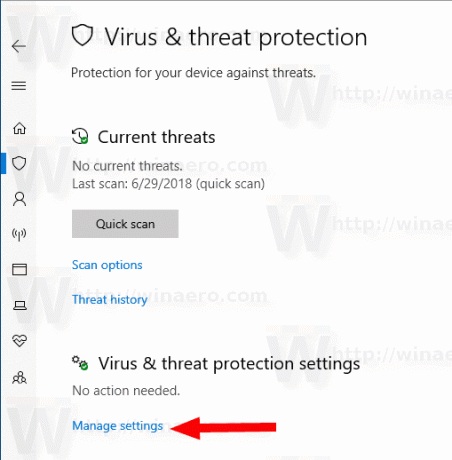
- Schakel de optie in Blokkeer verdacht gedrag.

- Bevestig de UAC-prompt.
De functie is nu ingeschakeld. U kunt het op elk moment uitschakelen als u later van gedachten verandert.
Als alternatief kunt u een registeraanpassing toepassen.
Schakel Windows Defender in om verdacht gedrag te blokkeren met een registeraanpassing
De optie wordt opgeslagen in het register onder de sleutel HKEY_LOCAL_MACHINE\SOFTWARE\Microsoft\Windows Defender\Windows Defender Exploit Guard\ASR. De DWORD-waarde ASRConsumers inschakelen moet worden ingesteld op 1 om de functie in te schakelen. De sleutel is echter beveiligd tegen schrijven, dus u moet een hulpmiddel gebruiken om deze beperking te omzeilen en de waarde te wijzigen zonder de Windows Security-app te gebruiken.
- Download de ExecTI-freeware en begin regedit.exe het gebruiken. Dit opent de Register-editor-app met het hoogste privilegeniveau.

- Ga naar de volgende locatie in Regedit.
HKEY_LOCAL_MACHINE\SOFTWARE\Microsoft\Windows Defender\Windows Defender Exploit Guard\ASR
Tip: kijk hoe u naar een registersleutel gaat met één klik.
- Hier, wijzig of maak een nieuwe 32-bits waarde ASRConsumers inschakelen en zet deze op 1.

- Door de waarde op 0 in te stellen, schakelt u de functie uit.
Dat is het.