Het detailvenster aanpassen in Windows 10
Wanneer u een bestand selecteert in Verkenner, toont het enkele eigenschappen in het detailvenster, zoals datum, grootte en offline beschikbaarheid. Wanneer een programma EXE of DLL is geselecteerd, toont het wat andere info. In dit artikel zullen we zien hoe u het detailvenster van Verkenner in Windows 10 meer nuttige informatie kunt laten zien en hoe deze kan worden aangepast.
Advertentie
Alles wat hieronder wordt beschreven, werkt in Windows Vista, Windows 7, Windows 8/8.1 en Windows 10. Hier leest u hoe u de daar getoonde eigenschappen kunt aanpassen.
Opmerking: het detailvenster is standaard uitgeschakeld, dus u moet dit mogelijk eerst inschakelen. Zie het volgende artikel.
Hoe het detailvenster in Windows 10 in te schakelen
Voor elk geregistreerd bestandstype in Windows kan de informatie die wordt weergegeven in het detailvenster worden gespecificeerd in het register. Met behulp van een eenvoudige registeraanpassing is het mogelijk om de informatie daar aan te passen en gewenste vermeldingen toe te voegen/te verwijderen.
Het detailvenster aanpassen in Windows 10, doe het volgende.
- Open Register-editor.
- Ga naar het volgende pad:
HKEY_CLASSES_ROOT\.bestandsextensie
Vervang het gedeelte ".bestandsextensie" door de gewenste bestandsextensie waarvoor u het detailvenster wilt aanpassen. Ga bijvoorbeeld naar de toets
HKEY_CLASSES_ROOT\.exe
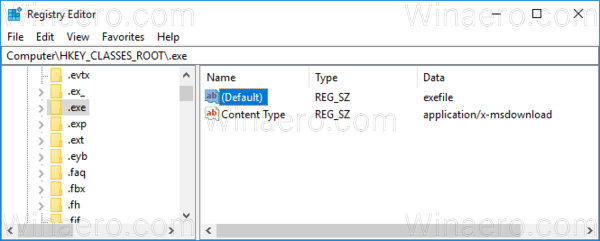
- Zie aan de rechterkant de waarde van de standaardparameter. In mijn geval is het "exefile".
- Ga nu naar de sleutel:
HKEY_CLASSES_ROOT\exebestand
In plaats van exefile, moet u de waarde gebruiken die u uit de vorige stap hebt gekregen.
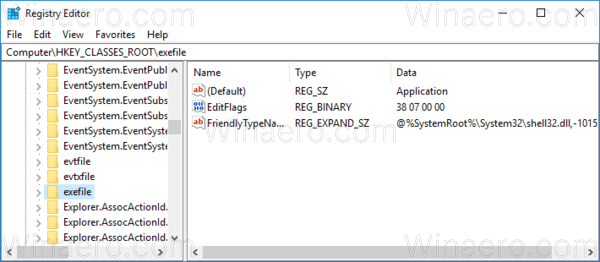
- Maak of wijzig hier de tekenreekswaarde met de naam VoorbeeldDetails.
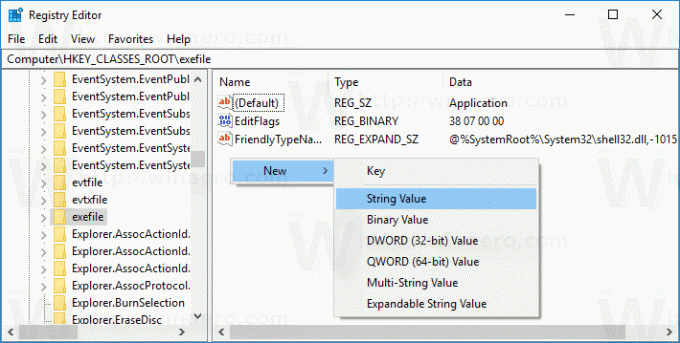 Stel de waardegegevens in op de volgende waarde (u kunt deze kopiëren en in de gegevens van de PreviewDetails-waarde plakken):
Stel de waardegegevens in op de volgende waarde (u kunt deze kopiëren en in de gegevens van de PreviewDetails-waarde plakken):prop: systeem. ItemNaamWeergave; Systeem. ItemTypeText; Systeem. ItemMapPadWeergave; Systeem. Maat; Systeem. Datum gecreeërd; Systeem. Datum Gewijzigd; Systeem. BestandskenmerkenSysteem. Bestandseigenaar; Systeem. Bestandskenmerken;*Systeem. OfflineBeschikbaarheid;*Systeem. Offlinestatus;*Systeem. Gedeeld met
Zie de volgende schermafbeelding:
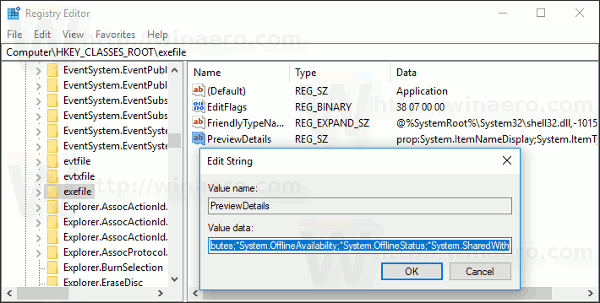
Druk nu op F5 in Verkenner en selecteer een bestand.
Voordat:
Na:
Zoals u kunt zien, toont het detailvenster nu veel meer nuttige informatie, zoals datums en bestandskenmerken.
Opmerking: Als u de standaardinstellingen wilt herstellen, verwijdert u de waarde PreviewDetails.
De prop: Systeem.* waarden maken deel uit van systeemmetadata, die volledig is beschreven op MSDN. Het is een erg lange lijst. Na het lezen kunt u aangeven welke woningen u precies wilt zien.
Elke prop:-waarde lost een individuele eigenschap op, ook wel metadata genoemd, van het Windows Property System die kan worden ingesteld voor bestanden, mappen en andere bestandssysteemobjecten. U kunt de volledige lijst met prop:-waarden vinden op de volgende MSDN-pagina:
In ons geval gebruiken we de volgende eigenschappen:
Systeem. ItemNameDisplay - naam van het bestand.
Systeem. ItemTypeText - gebruiksvriendelijke beschrijving van het bestandstype.
Systeem. ItemFolderPathDisplay - volledig pad naar de map die dit bestand bevat.
Systeem. Grootte - grootte van het bestand.
Systeem. DateCreated - datum waarop het bestand is gemaakt.
Systeem. DateModified - laatste wijzigingsdatum.
Systeem. BestandskenmerkenSysteem. FileOwner - het gebruikersaccount dat is ingesteld als de eigenaar van dit bestand.
Systeem. FileAttributes - bestandskenmerken.
Hier kunt u registerbestanden downloaden om deze truc in uw besturingssysteem uit te proberen zonder registerbewerking. De ongedaan maken tweak is inbegrepen:
Registerbestanden downloaden
Dezelfde methode kan worden gebruikt om tooltips aanpassen. U kunt ook het detailvenster laten weergeven app-versie en andere eigenschappen.
Dat is het.

