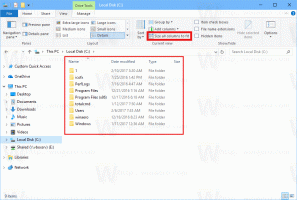Wijzig groeperen op en sorteer op mapweergave in Windows 10
Als je Verkenner gebruikt, weet je misschien al dat het een leuke functie heeft om de weergave-instelling van elke map te onthouden. U kunt de sorteer- en groeperingsweergaven aanpassen. Laten zien hoe het kan.
Advertentie
Bestandsverkenner in Windows 10 heeft vijf mapsjablonen: algemene items, documenten, afbeeldingen, muziek en video's. Wanneer u het tabblad Aanpassen van een bibliotheek of van een map ziet, ziet u deze sjablonen. Dit voegt meer flexibiliteit toe bij het bekijken van uw persoonlijke gegevens.
Zelfs als u bijvoorbeeld de voorkeur geeft aan de lijstweergave voor documenten, wilt u misschien dat uw muziekbibliotheek wordt weergegeven in Details weergave en u wilt dat uw afbeeldingen en videobibliotheken in op pictogrammen gebaseerde weergaven zijn, zoals Medium, Large of Extra Large pictogrammen. Dus voor elke mapsjabloon slaat Explorer de instellingen afzonderlijk op.
Naast het bekijken van sjablonen, kunt u sorteer- en groeperingsopties wijzigen. Ze helpen u bij het opnieuw ordenen van uw bestanden op basis van verschillende details, zoals naam, grootte, wijzigingsdatum enzovoort. Standaard worden bestanden en mappen in oplopende volgorde op naam gesorteerd. Hier leest u hoe u dit kunt wijzigen.
Sorteren op mapweergave wijzigen in Windows 10, doe het volgende.
- Bestandsverkenner openen en ga naar de gewenste map.
- Op de Lintje, ga naar het tabblad Weergave.

- Klik op de knop Sorteren op. Zie de volgende schermafbeelding:

- Selecteer de gewenste criteria waarop u de mapinhoud wilt sorteren.
Tip: U kunt op Kolommen kiezen klikken om extra details toe te voegen of te verwijderen. Dit opent hetzelfde dialoogvenster dat u kunt zien wanneer u kolommen toevoegt of verwijdert in de detailweergave.
Dezelfde opties zijn toegankelijk in het contextmenu van de map. Hier is hoe je het kunt gebruiken.
- Klik met de rechtermuisknop op de lege ruimte in een map.
- Selecteer in het contextmenu het item Sorteer op. Selecteer de gewenste criteria en oplopende of aflopende sorteervolgorde.

- Om extra details toe te voegen of te verwijderen, klikt u op het item "Meer" en selecteert u een of meer criteria die beschikbaar zijn in het dialoogvenster Details kiezen.

Je bent klaar.
Naast sorteren, kunt u bestanden ook groeperen op basis van bepaalde criteria. De bestanden en mappen worden in secties gerangschikt. U kunt bijvoorbeeld foto's groeperen op datum waarop ze zijn gemaakt.
Groepsweergave per map wijzigen in Windows 10, doe het volgende.
- Bestandsverkenner openen en ga naar de gewenste map.
- Ga in het lint naar het tabblad Weergave.

- Klik op de knop Groeperen op. Zie de volgende schermafbeelding:

- Selecteer de gewenste criteria waarop u de mapinhoud wilt groeperen.

Tip: U kunt op Kolommen kiezen klikken om extra details toe te voegen of te verwijderen. Dit opent hetzelfde dialoogvenster dat u kunt zien wanneer u kolommen toevoegt of verwijdert in de detailweergave.
Dezelfde opties zijn toegankelijk in het contextmenu van de map. Hier is hoe je het kunt gebruiken.
- Klik met de rechtermuisknop op de lege ruimte in een map.
- Selecteer in het contextmenu het item Groeperen op. Selecteer de gewenste criteria zoals naam, maat of datum.

- Om extra details toe te voegen of te verwijderen, klikt u op het item "Meer" en selecteert u een of meer criteria die beschikbaar zijn in het dialoogvenster Kolommen kiezen.

Tip: Hier is alles wat u nodig hebt om de mapweergavesjabloon voor alle mappen in Windows 10 te wijzigen
Sjabloon voor mapweergave wijzigen voor alle mappen in Windows 10
Dat is het.