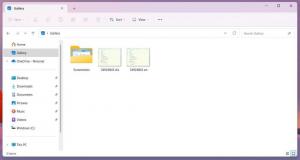Hoe het detailvenster in Windows 10 in te schakelen?
U kunt het detailvenster in Verkenner in Windows 10 inschakelen om nuttige eigenschappen over bestanden en mappen weer te geven. Het detailvenster is een speciaal gebied met veel nuttige informatie over geselecteerde items. Er zijn verschillende manieren om dit in te schakelen, die in dit artikel worden besproken.
Advertentie
Het detailvenster toont uiterst nuttige informatie over het object dat is geselecteerd in File Exporer. Dit omvat de wijzigingsdatum van het bestand, de bestandsgrootte, de auteur van het bestand en andere informatie die verband kan houden met bestandseigenschappen in Windows.
Zie de volgende schermafbeelding:

Het detailvenster is out-of-the-box niet zichtbaar. Windows 10 biedt u een aantal manieren om het in te schakelen.
Het detailvenster inschakelen in Windows 10, kunt u het volgende doen.
- Open Verkenner.

- druk op Alt + Verschuiving + P toetsen samen om de zichtbaarheid van het detailvenster te wijzigen. Dit zal het snel inschakelen wanneer het is uitgeschakeld.

- Als alternatief kunt u het detailvenster inschakelen met behulp van de Ribbon-gebruikersinterface van Verkenner. Ga naar het tabblad Weergave. Klik in de groep "Deelvensters" op de knop "Detailsvenster" om het venster Details in of uit te schakelen.
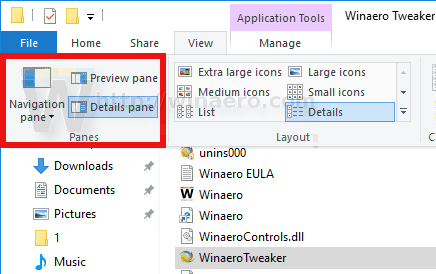 U kunt ook met de rechtermuisknop op de detailvensterknop op het lint klikken en selecteer "Toevoegen aan werkbalk Snelle toegang". Tip: zie een back-up maken van de werkbalk Snelle toegang in Windows 10.
U kunt ook met de rechtermuisknop op de detailvensterknop op het lint klikken en selecteer "Toevoegen aan werkbalk Snelle toegang". Tip: zie een back-up maken van de werkbalk Snelle toegang in Windows 10.
Als u het detailvenster met een registeraanpassing moet inschakelen, is dit ook mogelijk. U moet de volgende registeraanpassing importeren:
Windows Register-editor versie 5.00 [HKEY_CURRENT_USER\SOFTWARE\Microsoft\Windows\CurrentVersion\Explorer\Modules\GlobalSettings\DetailsContainer] "DetailsContainer"=hex: 01,0,00,00,02,00,00,00 [HKEY_CURRENT_USER\Software\Microsoft\Windows\CurrentVersion\Explorer\Modules\GlobalSettings\Sizer] "DetailsContainerSizer"=hex: 15,01,00,00,01,00,00,00,00,00,00,00,6d, 02,00,00
Kopieer en plak de bovenstaande tekst in een nieuw Kladblok-document en sla het op als een *.REG-bestand. Dubbelklik vervolgens op het bestand dat u hebt gemaakt om de wijziging toe te passen.
De ongedaan maken tweak is als volgt:
Windows Register-editor versie 5.00 [HKEY_CURRENT_USER\SOFTWARE\Microsoft\Windows\CurrentVersion\Explorer\Modules\GlobalSettings\DetailsContainer] "DetailsContainer"=hex: 02.00,00,00,02,00,00,00
Om tijd te besparen, kunt u deze kant-en-klare registerbestanden downloaden.
Registerbestanden downloaden
Ten slotte kunt u een speciale contextmenuopdracht toevoegen om snel van het detailvenster te wisselen. Zie het volgende artikel:
Contextmenu van detailvenster toevoegen in Windows 10.