Tabgroepen automatisch maken en samenvouwen inschakelen in Microsoft Edge
Tabgroepen automatisch maken en samenvouwen inschakelen in Microsoft Edge
Net als Google Chrome heeft Microsoft Edge de mogelijkheid gekregen om automatisch een groep tabbladen te maken op basis van het websiteadres. bijv. als u nog een tabblad opent via een link van de website die u momenteel bezoekt, worden beide tabbladen automatisch in een groep ingedeeld.
Advertentie
Elke gebruiker die op internet surft, eindigt vroeg of laat met tal van openstaande tabbladen. Vanwege hun grote aantal kan het moeilijk zijn om een bepaald tabblad te vinden. Hier komt de functie voor tabbladgroepen om de hoek kijken.
Voorafgaand aan het groeperen van tabbladen in Microsoft Edge, kon u alleen verschillende browservensters gebruiken om geopende tabbladen te ordenen. Maar nu kunt u met Edge een tabbladgroep maken, en dit is een handige optie.
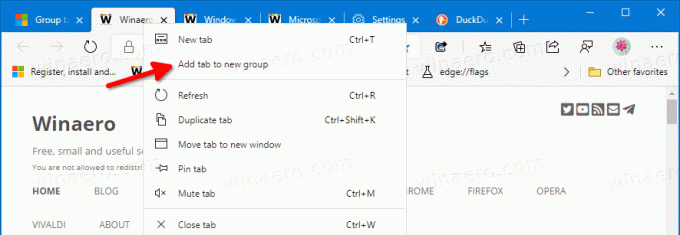

Naast handmatig gemaakte tabbladgroepen, kan Microsoft Edge deze taak nu voor u automatiseren. Beginnend in Edge Canarische
89.0.722.0, is het nu mogelijk om deTabgroepen Automatisch aanmaken functie, zodat er automatisch tabbladgroepen worden gemaakt.
Microsoft heeft een aantal nieuwe opties toegevoegd voor de functie Tabgroepen, dus het is nu mogelijk om deze in te schakelen Tabgroepen Automatisch aanmaken en Tabgroepen Samenvouwen. Zoals je waarschijnlijk weet, beide Tabgroepen Samenvouwen en Tabgroepen Automatisch aanmaken kan ook worden ingeschakeld in Google Chrome.
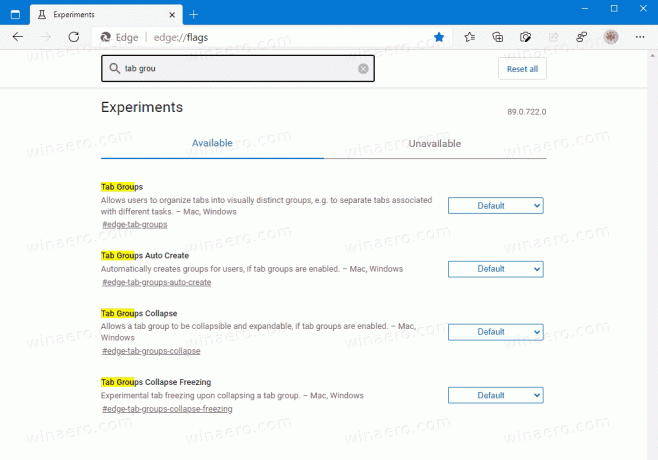
Dit bericht laat u zien hoe u de functies Tab Groups Auto Create en Tab Groups Collapse in Microsoft Edge inschakelt. Alsjeblieft Tabgroepen inschakelen als u dat nog niet heeft gedaan voordat u verder gaat.
Tabgroepen automatisch maken inschakelen in Microsoft Edge
- Open de Microsoft Edge-browser.
- Type
edge://flags/#edge-tab-groups-auto-createin de adresbalk en druk op de Enter-toets. - Selecteer Ingeschakeld rechts van de Tabgroepen Automatisch aanmaken vlag.

- Start de browser opnieuw wanneer daarom wordt gevraagd.
Je bent klaar.
Het automatisch maken van tabbladgroepen in Microsoft Edge is nu ingeschakeld. Hier is hoe je het kunt gebruiken.
Hoe Tabgroepen Automatisch aanmaken werken
Open een willekeurige website in Microsoft Edge. Laten we zeggen dat u Winaero opent. Klik nu met de rechtermuisknop op een link en selecteer Openen in nieuw tabblad uit het link-rechtsklikmenu.
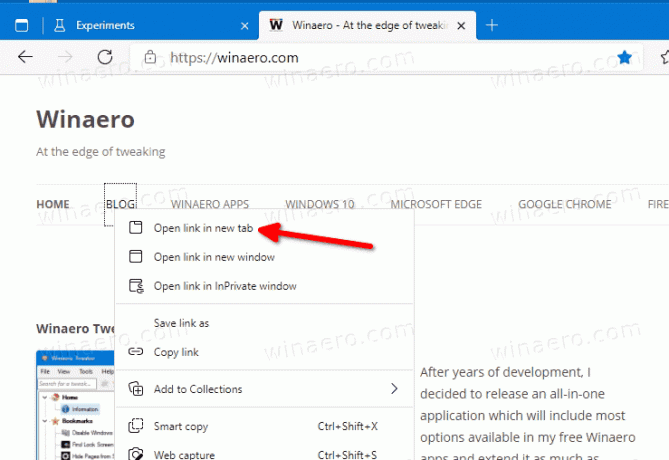
Hiermee wordt automatisch een nieuwe tabbladgroep voor u gemaakt.
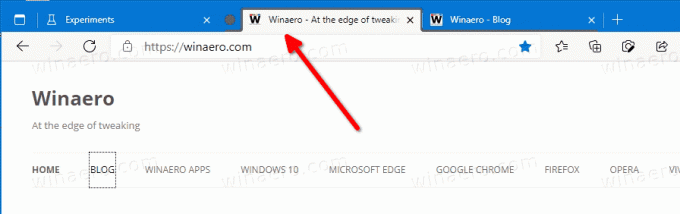
Een andere nuttige toevoeging aan tabbladbeheer in Microsoft Edge zijn opvouwbare tabbladgroepen. Wanneer de functie is ingeschakeld, kunt u een groep tabbladen handmatig samenvouwen en uitvouwen. Hierdoor kunt u de tabrijruimte vrijmaken en efficiënter omgaan met meerdere tabbladen. Hier leest u hoe u het kunt inschakelen.
Tabgroepen samenvouwen inschakelen in Microsoft Edge
- Open de Microsoft Edge-browser.
- Typ de volgende tekst in de adresbalk:
edge://flags/#edge-tab-groups-collapse.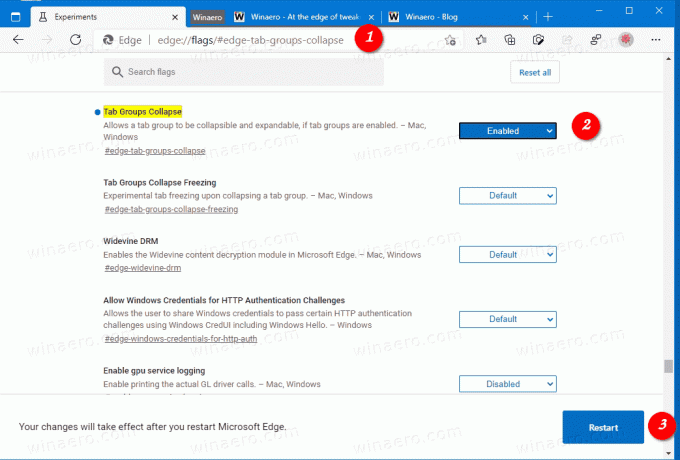
- Selecteer Ingeschakeld uit de vervolgkeuzelijst naast de Tabgroepen Samenvouwen optie.
- Start de browser opnieuw wanneer daarom wordt gevraagd.
De functie Tabgroepen samenvouwen is nu ingeschakeld. Om een tabbladgroep in Google Chrome samen te vouwen, klikt u op de groepsnaam. Het zal onmiddellijk instorten.


Er is ook nog een vlag genaamd Tabgroepen Samenvouwen Bevriezen. Het zal samengevouwen tabbladen automatisch opschorten om computerbronnen vrij te maken.
Tabgroepen Samenvouwen Bevriezen
Wanneer het bevriezen van tabbladen is ingeschakeld, kan de browser detecteren dat uw pc weinig geheugen heeft en kunnen tabbladen die u al een tijdje niet hebt gebruikt of bekeken, worden onderbroken. De browser stopt alle activiteit voor tabbladen die u 5 minuten niet hebt gebruikt. Wat betreft het bevriezen van samengevouwen tabbladen, deze worden opgeschort als de groep wordt opgeschort en een tijdje niet wordt gebruikt.
Tabgroepen inschakelen Collapse Freezing
- Open de Microsoft Edge-browser.
- Typ de volgende tekst in de adresbalk:
edge://flags/#edge-tab-groups-collapse-freezing. - Selecteer Ingeschakeld uit de vervolgkeuzelijst naast de Tabgroepen Samenvouwen Bevriezen optie.

- Start de browser opnieuw wanneer daarom wordt gevraagd.
Je bent klaar.
Het is vermeldenswaard dat Tab bevriezen is een Chrome-functie. Microsoft Edge gebruikt zijn eigen technologie voor resourcebeheer"Slaaptabletten". Dus het bedrijf kan deze bevriezingsoptie voor samengevouwen tabbladen uiteindelijk vervangen door slaaptabs.

