Laat Windows 11 Zoekkoppelingen openen in de standaardbrowser
Hier leest u hoe u widget- en zoekkoppelingen kunt openen in de standaardbrowser in Windows 11. Microsoft heeft onlangs bevestigd dat sommige functies in Windows 10 en 11 uitsluitend werken met de Edge-browser, ongeacht uw standaardbrowserinstelling, en het bedrijf is niet van plan om dat te veranderen. Dat betekent dat Windows Search, Windows Widgets en sommige andere delen van het besturingssysteem links in Edge zullen blijven openen, of je het nu leuk vindt of niet.
Advertentie
Wat de zaken nog erger maakt, is dat Microsoft belooft: sluit alle mazen externe ontwikkelaars kunnen proberen deze beperkingen te omzeilen. Een wijziging in de nieuwste Windows 11 preview-build, bijvoorbeeld, heeft een populaire app met de naam EdgeDeflector gedood.
Hoewel de ontwikkelaar achter EdgeDeflector heeft gezegd dat hij geen updates voor de app zal leveren, zijn andere enthousiastelingen zijn hier om de dag te redden en bieden eenvoudige hulpprogramma's waarmee u alle links standaard kunt openen browser.
Tip: leer een standaardbrowser instellen in Windows 11 hier.
Wat je nodig hebt, is een eenvoudig open-sourcescript gemaakt door AveYo, een ontwikkelaar achter een aangepast Media Creation Tool batchbestand waarmee gebruikers een Windows 11-installatiemedia kunnen maken voor incompatibele apparaten. Het script is open-source en u kunt er zeker van zijn dat het uw computer geen schade zal berokkenen. Het heeft ook een heel toepasselijke naam: ChrEdgeFkOff.
Open Windows 11 Zoekkoppelingen in standaardbrowser
- Windows-terminal openen als beheerder; gebruik het Power shell-profiel, wat de standaard is.
- Klik deze link om een GitHub-pagina te openen met de code die je nodig hebt.
- Kopieer regels 1-23.

- Ga terug naar Windows Terminal en plak de code. Windows Terminal waarschuwt u voor het plakken van tekst met meerdere regels. Bevestig door op de te klikken toch plakken knop.

- Windows Terminal voert het script automatisch uit en opent een nieuw PowerShell-venster. U wordt gevraagd op een willekeurige toets te drukken om door te gaan.
- U kunt ook 5 seconden wachten, waarna het venster verdwijnt. De groene lijn moet tonen "GENSTALLEERD."
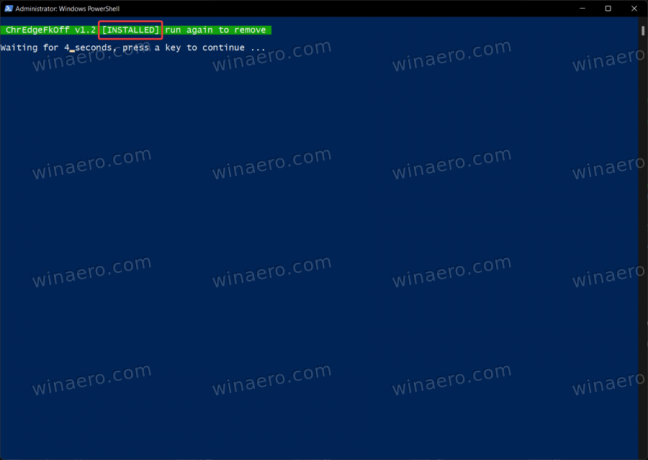
- Nu kunt u naar alles zoeken met Windows Search. Het script zorgt ervoor dat verzoeken worden omgeleid naar uw voorkeursbrowser in plaats van Microsoft Edge.
Gedaan!
Om het standaardgedrag te herstellen, hoeft u het script alleen maar opnieuw uit te voeren.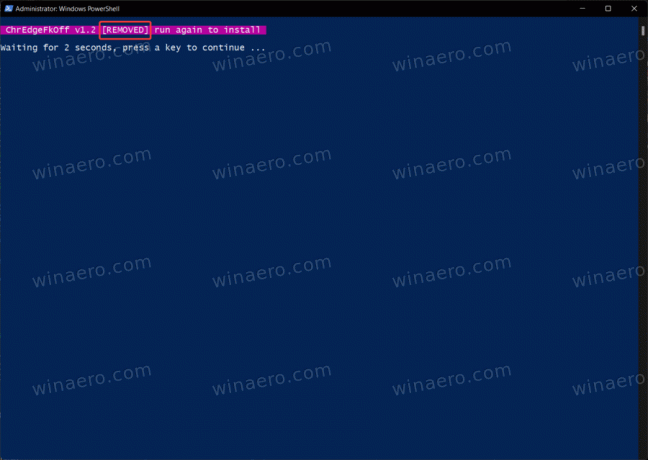
Er is nog een app waarmee u koppelingen vanuit Windows Widgets of zoekopdrachten in uw voorkeursbrowser kunt openen. Het is een iets minder elegante optie omdat het een kleine applicatie vereist om met Windows te starten en op de achtergrond te draaien. Toch werkt het en doet het zijn werk prima.
Open Zoek- en Widgets-links in de standaardbrowser
- Ga naar de GitHub-releasepagina van het project en vind de laatste versie.
- Downloaden MSEdgeRedirect.exe. Houd er rekening mee dat Windows SmartScreen u kan waarschuwen voor een mogelijk schadelijke download. Negeer die waarschuwing.
- Start de app en klik met de rechtermuisknop op het pictogram in het systeemvak. Zet een vinkje naast de "Begin met ramen" optie.
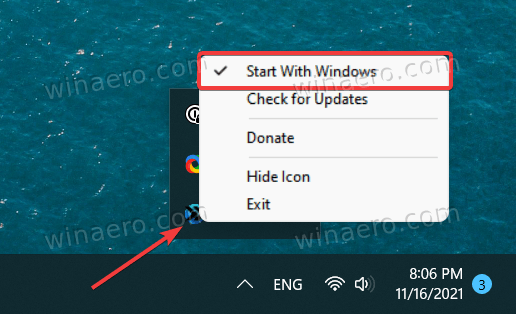
- Nu kunt u Windows gebruiken zoals u gewend bent.
Houd er rekening mee dat MSEdgeRedirect een openbare bèta is, wat betekent dat u enkele bugs of rare problemen kunt tegenkomen. We hebben het geprobeerd en ontdekten dat het als een tierelier werkt.
