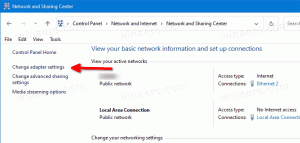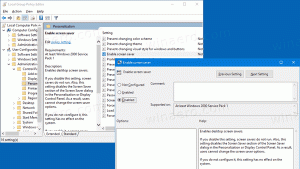Hoe chkdsk-resultaten te vinden in Windows 10
Soms, wanneer u uw Windows 10-pc start, wordt automatisch een schijfcontrole gestart. Een speciale ingebouwde tool, chkdsk, voert de bestandssysteemcontrole uit op fouten. Nadat Windows is opgestart, kan de gebruiker chkdsk ook handmatig uitvoeren vanuit de eigenschappen van de schijf via Deze pc. Maar in Windows 10 en Windows 8 verbergt Microsoft belangrijke details over de schijfcontrole als deze wordt uitgevoerd voordat Windows is opgestart. Hier ziet u hoe u de gedetailleerde resultaten van de schijfcontrole kunt bekijken.
Advertentie
De enige manier om chkdsk-resultaten te zien als het automatisch is gestart tijdens de opstartvolgorde, is Windows Event Viewer. In Windows 7 en alle eerdere versies van Windows, als er een inconsistentie werd gevonden in het bestandssysteem, zou chkdsk automatisch worden uitgevoerd, maar het liet u de details zien. In Windows 10 en Windows 8 werd dit verwijderd als onderdeel van Microsoft's poging om het besturingssysteem te vereenvoudigen, net als de geüpdatet Blue Screen-uiterlijk. Chkdsk, of liever: autochk.exe wanneer het tijdens de opstartvolgorde wordt uitgevoerd, wordt nu alleen het percentage voltooid weergegeven. Er is dus geen manier om te weten of er fouten zijn gevonden en of er wijzigingen of correcties in het bestandssysteem zijn aangebracht.
Het Windows-gebeurtenislogboek bevat heel veel informatie over verschillende gebeurtenissen die op uw pc plaatsvinden. Het kan verwarrend en intimiderend zijn voor de gewone gebruiker. Maar we zullen zien hoe we er snel doorheen kunnen navigeren en zien alleen de vereiste logboeken, in dit geval de resultaten van de schijfcontrole. Volg deze stappen.
- Ga naar het menu Start -> Alle apps -> Windows Systeembeheer -> Event Viewer. Of je typt gewoon Event Viewer in het zoekvak.
 Tip: zie hoe u op alfabet door apps navigeert in het startmenu van Windows 10.
Tip: zie hoe u op alfabet door apps navigeert in het startmenu van Windows 10. - Vouw in Logboeken aan de linkerkant Windows-logboeken uit - Toepassing:

- Klik in het taakvenster aan de rechterkant op Huidig logboek filteren... en ga naar binnen 26226 in het vak gebeurtenis-ID:
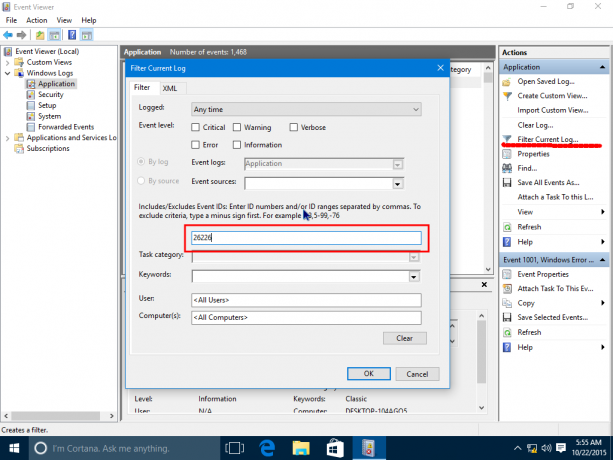
- Druk op OK en u ziet de resultaten van alle schijfcontroles die zijn opgeslagen in het toepassingslogboek!
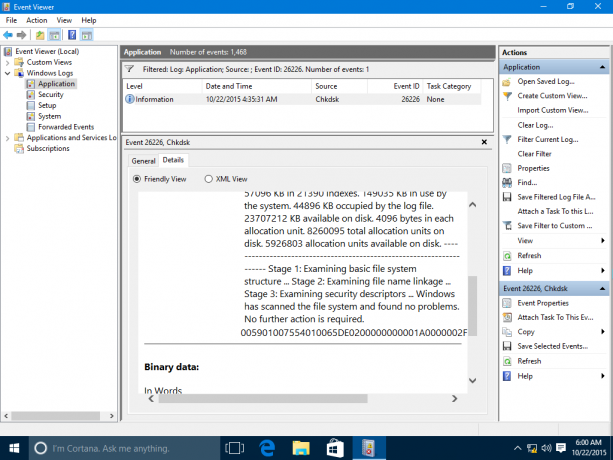
Deze handige truc kan ook worden uitgevoerd in Windows 8 en Windows 7. In Windows 7 moet je zoeken naar een andere gebeurtenis-ID - 1001, terwijl dit in Windows 8 en Windows 8.1 26226 is, hetzelfde als Windows 10.
Dat is het.