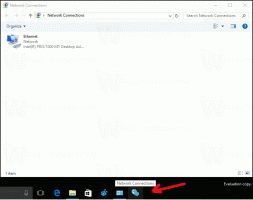Pad kopiëren in Verkenner in Windows 10
Pad kopiëren in Verkenner in Windows 10
In dit artikel wil ik een aantal methoden delen die u kunt gebruiken om het volledige pad naar een bestand of map in Windows 10 Verkenner te kopiëren. Hoewel het een triviale taak is, zijn er een paar weetjes die u zeker interessant en nuttig zult vinden.
Advertentie
Bestandsverkenner is de standaard app voor bestandsbeheer die wordt gebundeld met Windows vanaf Windows 95. Naast bestandsbeheer, implementeert Explorer.exe ook de shell - het bureaublad, de taakbalk, bureaubladpictogrammen en ook het menu Start zijn onderdelen van de Explorer-app. Opmerking: in Windows 10 is het Start-menu een speciale UWP-app, die in de shell is geïntegreerd. Beginnend met Windows 8 kreeg File Explorer de Ribbon-gebruikersinterface en de werkbalk voor snelle toegang.
Soms is het erg handig om het volledige pad naar een bestand of map te kopiëren, vooral wanneer het is opgeslagen onder de lange directoryhiërarchie. Mogelijk moet u een document online uploaden of als bijlage bij een e-mail voegen. In dit geval is het bladeren door het bestandssysteem een tijdrovende taak. Als je het pad naar het bestand al op het Windows-klembord hebt staan, kan het met een enkele toetsaanslag worden opgehaald.
In Windows 10 zijn er verschillende manieren om de opdracht kopiëren als pad te gebruiken. Het is rechtstreeks beschikbaar in de Ribbon-gebruikersinterface, vanuit het bestandscontextmenu en vanuit het contextmenu van de adresbalk. Laten we deze methoden eens bekijken.
Pad kopiëren in Verkenner in Windows 10,
- Bestandsverkenner openen.
- Navigeer naar de map die uw bestand bevat.
- Klik in de Ribbon-gebruikersinterface van Verkenner op Home > Pad kopiëren.

- Open nu Kladblok en plak de inhoud van het klembord (Ctrl + V). U ziet het pad naar het bestand tussen aanhalingstekens.

U kunt ook met de rechtermuisknop op de adresbalk in Verkenner klikken en de kopieeropdrachten vanaf daar gebruiken. Deze methode werkt alleen voor mappen, maar niet voor bestanden.
Pad kopiëren vanuit contextmenu adresbalk van bestandsverkenner
- Navigeer naar de doelmap.
- Klik met de rechtermuisknop op de adresbalk.
- Selecteer in het contextmenu Adres kopiëren als tekst.

- Hierdoor wordt het pad naar de huidige map zonder aanhalingstekens naar het klembord geplaatst.

- U kunt ook de Kopieer adres opdracht. Zie de notitie.
Je bent klaar!
Opmerking: Je vraagt je misschien af wat het verschil is tussen de Kopieer adres en Adres kopiëren als tekst commando's. Technisch gezien staat u beide toe om het pad te kopiëren en in een andere app te plakken, b.v. Kladblok. echter, de Kopieer adres commando zet de map (het bestandssysteemobject) naar het klembord, zodat je het op een andere locatie of zelfs in een andere app voor bestandsbeheer zoals Total Commander kunt plakken.
Ten slotte kunt u eenvoudig in het adresbalkgebied klikken, dus wordt bewerkbaar.

U kunt de cursor ook naar dat gebied verplaatsen door op. te drukken Alt + L of Alt + NS. Druk dan gewoon op Ctrl + C om het pad te kopiëren.
Pad kopiëren vanuit het contextmenu van de Verkenner
- Bestandsverkenner openen.
- Navigeer naar de doelmap.
- Houd de ingedrukt Verschuiving toets en klik met de rechtermuisknop op een bestand of map in Verkenner.

- Een verborgen commando Kopieer als pad verschijnt in het contextmenu.
Je bent klaar.
Tip: Als u de contextmenuoptie vaak gebruikt, is het een goed idee om de opdracht altijd zichtbaar te maken in het contextmenu. Bekijk het volgende bericht:
https://winaero.com/blog/get-copy-path-always-visible-in-context-menu-in-windows-10/
Paden naar opdrachtprompt en PowerShell sneller plakken
Niet zo veel mensen lijken zich ervan bewust te zijn dat het mogelijk is om het gewenste bestand of de gewenste map rechtstreeks naar het opdrachtpromptvenster te slepen om plak het pad in de opdrachtprompt. Dit is erg handig als u het pad van de verschillende bestanden moet plakken of deze taak één voor één voor veel objecten moet herhalen.
Selecteer gewoon een bestand of map in Verkenner en sleep het naar de geopende opdrachtprompt. In het onderstaande voorbeeld deed ik dat met de "private" map:

Dat is het!
Klassieke Shell gebruiken? Zien Hoe de knop Kopiëren als pad toe te voegen aan de klassieke Shell Explorer-werkbalk.