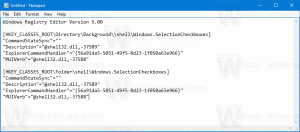Windows 11 Activeringsstatus controleren
Als u zich afvraagt hoe u de activeringsstatus in Windows 11 kunt controleren, laten we u daarvoor twee betrouwbare methoden zien.
Advertentie
Zes jaar na de release van Windows 10 accepteren de nieuwste besturingssystemen van Microsoft nog steeds de activeringssleutels van Windows 7 en Windows 8. Als u een geactiveerde Windows 10-computer hebt die geschikt is om Windows 11 uit te voeren, hoeft u zich geen zorgen te maken over activering. Toch wilt u misschien de activeringsstatus van Windows 11 controleren voor het geval u hardwareactivering daarna gebruikt schone installatie van Windows 11. Hier is hoe dat te doen.
Het is ook belangrijk op te merken dat preview-versies van Windows 11 activering vereist net als een gewone Windows-installatie.
Tip: we hebben een speciale handleiding over hoe u: verander achtergronden in Windows zonder activering.
Het besturingssysteem heeft een speciale activeringspagina in Windows-instellingen, wat de belangrijkste manier is om de status ervan te controleren.
Hoe de Activeringsstatus controleren in Windows 11. te controleren
- druk op Winnen + l openen Windows-instellingen op Windows11.
- Ga naar Systeem > Activering.
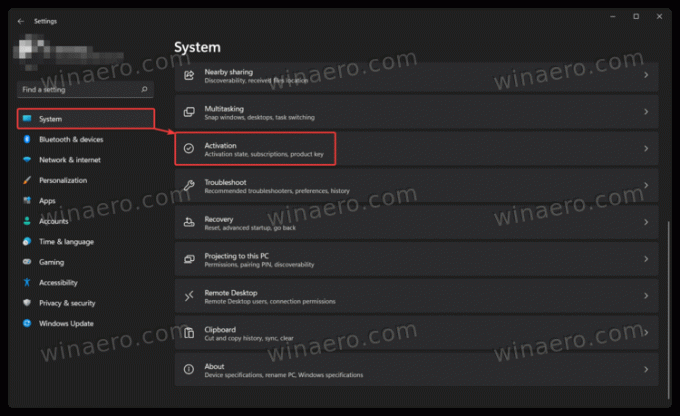
- U kunt de activeringsstatus van Windows 11 ook vinden in Systeem > Info > Productsleutel en activering.
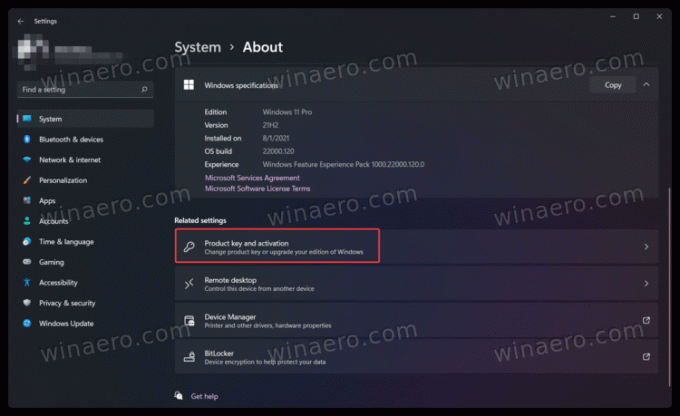
- Klik op Activeringsstatus. Windows 11 toont u uw huidige activering, bijvoorbeeld een digitale licentiesleutel die is gekoppeld aan een Microsoft-account.
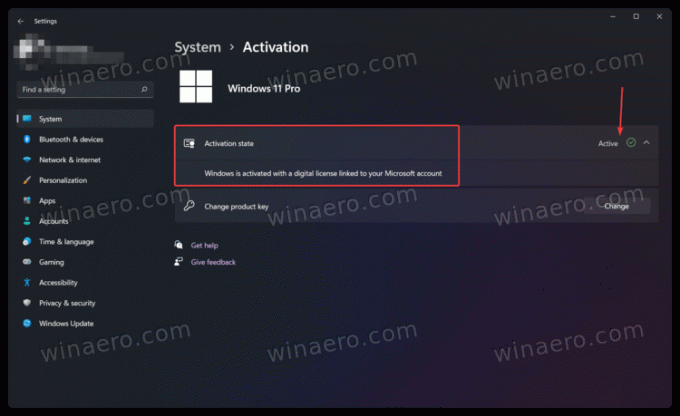
Je bent klaar.
Naast de app Instellingen kunt u een speciale opdracht gebruiken om de activeringsstatus op Windows 11 te bekijken.
In opdrachtprompt
Een andere manier om de activeringsstatus van Windows 11 te controleren, is door een speciale opdracht te gebruiken in de opdrachtprompt, PowerShell of Windows Terminal.
- Open Windows-terminal. Opmerking: u hebt geen beheerdersrechten nodig om de opdracht uit te voeren.

- Voer de volgende opdracht in:
slmgr /xpren druk op Binnenkomen. - Windows 11 toont een venster met de activeringsstatus.
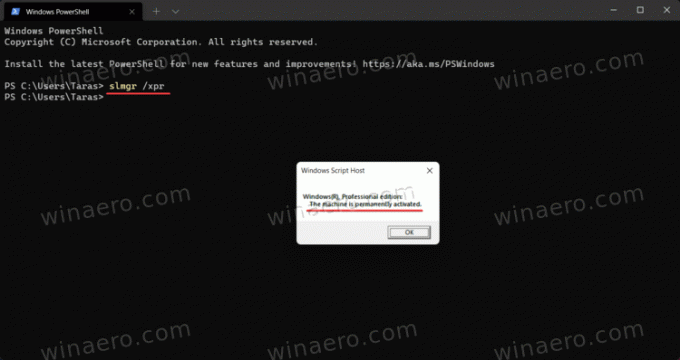
Ten slotte is er nog een methode, een beetje lastig maar nog steeds handig als niets anders werkt.
Personalisatie-opties gebruiken
U kunt een Windows 11-pc enige tijd zonder activering gebruiken, hoewel Microsoft sommige functies zal beperken. U kunt Windows 11 bijvoorbeeld niet personaliseren zonder activering.
Ten slotte, om de activeringsstatus te controleren, kunt u eenvoudig met de rechtermuisknop op het bureaublad klikken en Personaliseren selecteren. Als de personalisatie-instellingen niet beschikbaar zijn, is uw exemplaar van Windows 11 niet geactiveerd.
Houd er rekening mee dat geen van de bovenstaande methoden uw activeringssleutels of productsleutels toont. Ze geven alleen weer of uw Windows 11-kopie is geactiveerd of niet.