Mapsjabloon wijzigen in Windows 10
Hoe de weergavesjabloon voor een schijf, map of bibliotheek in Windows 10 te wijzigen
Als je Verkenner gebruikt, weet je misschien al dat het een leuke functie heeft om de weergave-instelling van elke map aan te passen. In Windows 10 heeft het vijf mapsjablonen: algemene items, documenten, afbeeldingen, muziek en video's. Dit voegt meer flexibiliteit toe om uw persoonlijke gegevens te bekijken. Hier leest u hoe u de mapsjabloon voor een map, schijf of bibliotheek in Windows 10 kunt wijzigen.
Advertentie
Gebruikers van bestandsverkenner hebben misschien gemerkt dat wanneer u door een map bladert die bestanden van een bepaald typ, laten we zeggen afbeeldingen, de app toont de bestandslijst een beetje anders dan andere mappen die je hebt hebben. Het voegt extra kolommen toe, shows EXIF en voorbeelden voor afbeeldingen, geeft tags voor muziekbestanden weer. Windows probeert de bestandsweergave automatisch te optimaliseren met behulp van een van de vijf sjablonen.
- Algemene Zaken
- Documenten
- Afbeeldingen
- Muziek
- Videos
Windows 10 kan automatisch detecteren welk sjabloon precies moet worden toegepast op een map door de inhoud ervan te analyseren. Als een map verschillende bestandstypen bevat, wordt de sjabloon Algemene items gebruikt, tenzij de meeste bestanden in die map van het specifieke bestandstype zijn.
U kunt de standaardmapsjabloon die door Verkenner automatisch is toegewezen, overschrijven en deze handmatig voor elke map wijzigen. Hier is hoe het kan.
Mapsjabloon wijzigen in Windows 10,
- Navigeer naar de bovenliggende map (Deze pc voor een schijf) die de submap bevat waarvoor u de sjabloon wilt wijzigen.
- Klik met de rechtermuisknop op de map waarvoor u de sjabloon wilt wijzigen en selecteer Eigendommen vanuit het contextmenu.
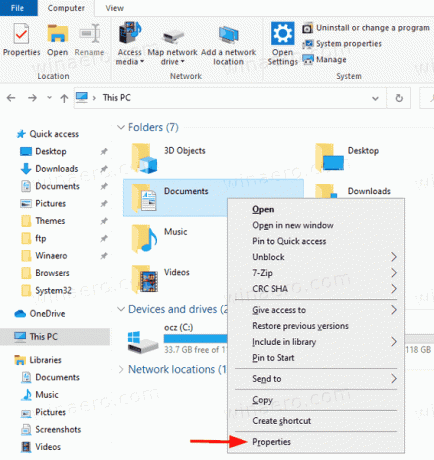
- Ga in het dialoogvenster Eigenschappen naar de Aanpassen tabblad.

- Selecteer een sjabloon in de Optimaliseer deze map voor vervolgkeuzelijst en klik op OK.
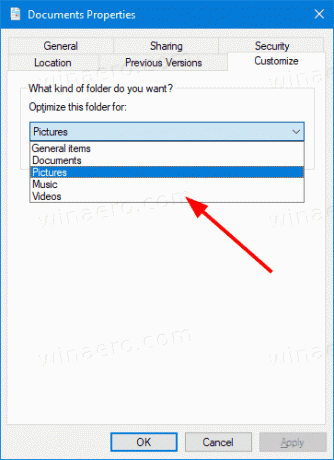
- Als je wilt, kun je hetzelfde sjabloon ook toepassen op alle submappen door de optie in te schakelen: Pas deze sjabloon ook toe op alle submappen.

Je bent klaar! De mapsjabloon is nu gewijzigd.
Op dezelfde manier kunt u de weergavesjabloon voor een bibliotheek wijzigen.
Mapsjabloon voor een bibliotheek wijzigen
- Open de bibliotheken map.
- Klik met de rechtermuisknop op de bibliotheek waarvan u de weergavesjabloon wilt wijzigen.
- Selecteer Eigendommen vanuit het contextmenu.
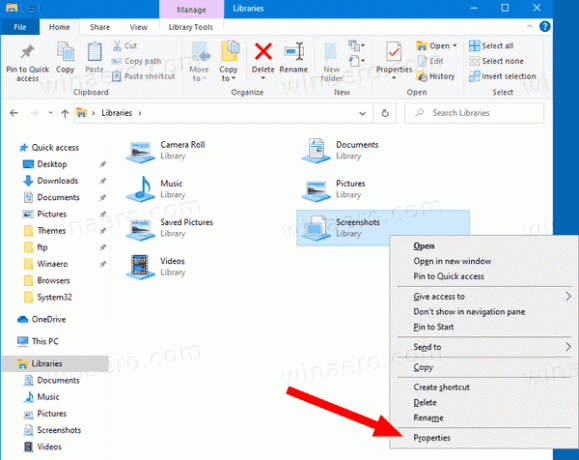
- Selecteer de gewenste weergavesjabloon onder Optimaliseer deze bibliotheek vooren klik op OK.
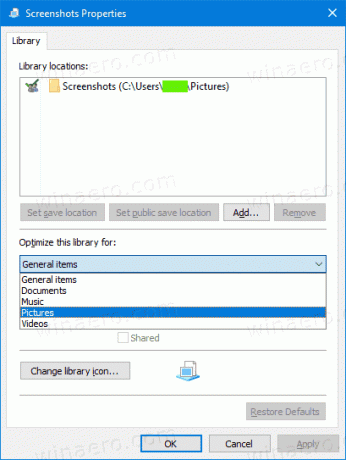
- U kunt de weergavesjabloon voor een geopende bibliotheek ook rechtstreeks vanuit het lint wijzigen door op te klikken Bibliotheekhulpmiddelen > Beheren > Bibliotheek optimaliseren voor > Sjabloonnaam.

Dat is het!
Gerelateerde artikelen:
- Sjabloon voor mapweergave wijzigen voor alle mappen in Windows 10
- Instellingen voor back-upmapweergave in Windows 10
- Wijzig groeperen op en sorteer op mapweergave in Windows 10
- Tabblad Aanpassen toevoegen aan bureaubladmap in Windows 10
- Mappictogram wijzigen in Windows 10
- Wijzig het vastgezette mappictogram in Snelle toegang in Windows 10
- Verwijder het tabblad Aanpassen uit Bestandseigenschappen in Windows 10
- Verwijder het tabblad Beveiliging uit Bestandseigenschappen in Windows 10
