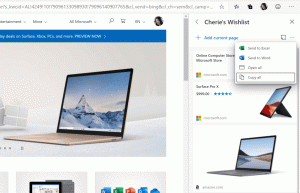Hyper-V inschakelen en gebruiken in Windows 10
Windows 10, Windows 8.1 en Windows 8 worden geleverd met Client Hyper-V, zodat u een ondersteund gastbesturingssysteem in een virtuele machine kunt uitvoeren. Hyper-V is de native hypervisor van Microsoft voor Windows. Het is oorspronkelijk ontwikkeld voor Windows Server 2008 en vervolgens geport naar het Windows-client-besturingssysteem. Het is in de loop van de tijd verbeterd en is ook aanwezig in de nieuwste versie van Windows 10. Hier leest u hoe u deze functie kunt inschakelen en gebruiken.
Advertentie
Wat is Hyper-V
Hyper-V is Microsoft's eigen virtualisatieoplossing waarmee virtuele machines kunnen worden gemaakt op x86-64-systemen met Windows. Hyper-V werd voor het eerst uitgebracht naast Windows Server 2008 en is sinds Windows Server 2012 en Windows 8 zonder extra kosten beschikbaar. Windows 8 was het eerste Windows-clientbesturingssysteem dat native ondersteuning voor hardwarevirtualisatie bood. Met Windows 8.1 heeft Hyper-V een aantal verbeteringen gekregen, zoals Enhanced Session Mode, die high-fidelity graphics mogelijk maakt voor verbindingen met VM's met behulp van de RDP-protocol en USB-omleiding die is ingeschakeld van de host naar VM's. Windows 10 brengt verdere verbeteringen aan het native hypervisor-aanbod, inclusief:
- Hot toevoegen en verwijderen voor geheugen- en netwerkadapters.
- Windows PowerShell Direct – de mogelijkheid om opdrachten binnen een virtuele machine uit te voeren vanaf het hostbesturingssysteem.
- Veilig opstarten met Linux - Ubuntu 14.04 en hoger, en SUSE Linux Enterprise Server 12 OS-aanbiedingen die draaien op generatie 2 virtuele machines kunnen nu opstarten met de veilige opstartoptie ingeschakeld.
- Hyper-V Manager Beheer op lager niveau - Hyper-V Manager kan computers beheren waarop Hyper-V wordt uitgevoerd op Windows Server 2012, Windows Server 2012 R2 en Windows 8.1.
Hier leest u hoe u Hyper-V in Windows 10 inschakelt.
Opmerking: alleen Windows 10 Pro, Enterprise en Education edities omvatten de Hyper-V-virtualisatietechnologie.
Hyper-V inschakelen in Windows 10
Lees voor u verder gaat a.u.b. Hoe u kunt controleren of uw pc Windows 10 Hyper-V kan draaien. U moet ook zijn aangemeld met een administratief account doorgaan.
Hyper-V inschakelen in Windows 10, doe het volgende.
- druk de Winnen + R toetsen om Uitvoeren en typen te openen
optionalfeatures.exein het vak Uitvoeren.
- Blader in de applet Optionele functies naar de groep en schakel deze in Hyper-V.

- Klik op de OK-knop.
- Herstart Windows 10 om de wijziging toe te passen.
- De Hyper-V-functie is nu ingeschakeld.
Laten we nu eens kijken hoe we een nieuwe virtuele machine kunnen maken.
Hoe Hyper-V. te gebruiken
- Open de Hyper-V Manager vanuit het menu Start. Tip: zie Navigeren door apps op alfabet in het Windows 10 Start-menu. Het is te vinden onder Windows Systeembeheer > Hyper - V manager.

- De app maakt automatisch verbinding met je host. Het wordt aan de linkerkant weergegeven als Hyper-V Manager > de naam van uw computer.

- Klik op uw hostnaam aan de linkerkant.
- Klik rechts op Nieuw > Virtuele machine.

- Klik op Volgende om het welkomstscherm te sluiten.

- Geef op de volgende pagina de naam van uw virtuele machine op. Wijzig indien nodig de locatie voor de bestanden.

- Op de volgende pagina kunt u kiezen tussen twee generaties virtuele machines. Generatie 1 ondersteunt 32-bits besturingssystemen, Generatie 2 wordt geleverd met moderne functies zoals UEFI en veilig opstarten, maar ondersteunt geen 32-bits besturingssystemen. Als je een 32-bits gast-besturingssysteem in je VM gaat installeren, kies dan Generatie 1.

- Wijs in de volgende stap RAM toe aan uw VM, selecteer Dynamisch geheugen gebruiken voor deze virtuele machine en klik vervolgens op Volgende.

Als alternatief kunt u de gewenste waarde voor RAM voor uw VM instellen en de optie dynamisch geheugen uitschakelen. In dit geval reserveert uw VM deze waarde uit het geheugen van de host elke keer dat u deze start. - Selecteer een bestaande virtuele switch om de vm verbinding te laten maken met het netwerk. Vanaf Windows 10 versie 1709 maakt Windows 10 automatisch een virtuele schakelaar met de naam "Standaardschakelaar" die u kunt gebruiken. In eerdere versies van Windows 10 moet u mogelijk een nieuwe switch maken.

- Geef uw virtuele schijfparameters op. Een dynamisch toegewezen schijf is een goede keuze om ruimte te besparen op uw echte harde schijf. Het gebruik van een vooraf toegewezen (vaste grootte) schijfkopie zal uw gast-besturingssysteem echter een beetje versnellen.

- In de volgende stap kunt u een ISO-bestand specificeren om het gast-besturingssysteem in te stellen.

- Controleer uw VM-instellingen en klik op de knop Voltooien als alles is zoals verwacht.

- Hiermee wordt een nieuwe VM voor u gemaakt. Selecteer het in de lijst en klik op Aansluiten... aan de rechterkant.

- Klik in het volgende dialoogvenster op de knop Start om uw VM te starten. Installeer het besturingssysteem op uw VM precies zoals u het zou doen op uw echte hardware.


Je bent klaar.
Opmerking: als u een Windows 10-versie gebruikt die is uitgebracht vóór Windows 10 versie 1709, moet u een nieuwe virtuele switch maken om uw VM te verbinden met internet en/of LAN. Hier is hoe het kan. Het zal fungeren als een brug tussen de virtuele netwerkadapter in uw VM en de fysieke netwerkadapter die is aangesloten op uw host-pc.
Een nieuwe virtuele switch maken
- Selecteer in Hyper-V Manager uw host aan de linkerkant.
- Klik aan de rechterkant op de link Virtuele Switch Manager.

- Selecteer in het volgende dialoogvenster Nieuwe virtuele netwerkswitch.
- Selecteer aan de rechterkant externen klik vervolgens op de Virtuele schakelaar maken knop.

- Vul de naam in voor uw nieuwe virtuele switch en selecteer uw hostnetwerkadapter die u eraan wilt toewijzen.

- Klik op OK en bevestig de bewerking om uw nieuwe virtuele switch te maken.
Opmerking: Als de Hyper-V Manager-app een foutmelding weergeeft Hypervisor werkt niet, probeer het volgende.
- Open een verhoogde opdrachtprompt.
- Typ of kopieer en plak de volgende opdracht:
BCDEDIT /Set {current} hypervisorlaunchtype auto - Start Windows 10 opnieuw.
Daarna zou Hyper-V correct moeten starten.
Dat is het.