Voeg Troubleshooters Toolbar toe aan de taakbalk in Windows 10
De werkbalk voor probleemoplossers toevoegen aan de taakbalk in Windows 10
In plaats van of naast de Contextmenu voor probleemoplossers, kunt u ook een werkbalk in de taakbalk hebben waarmee u rechtstreeks afzonderlijke Windows-probleemoplossers in Windows 10 kunt starten. Het is erg handig voor die momenten waarop u uitzoekt wat er mis is met het besturingssysteem.
Advertentie
Om verschillende problemen met het besturingssysteem op te lossen, wordt Windows 10 geleverd met een aantal ingebouwde probleemoplossers. Soms zijn ze erg handig en kunnen ze het probleem snel oplossen. Het klassieke Configuratiescherm bevat alle probleemoplossers in één overzicht. Dat is wat we zullen gebruiken als onze werkbalkinhoud in dit bericht.
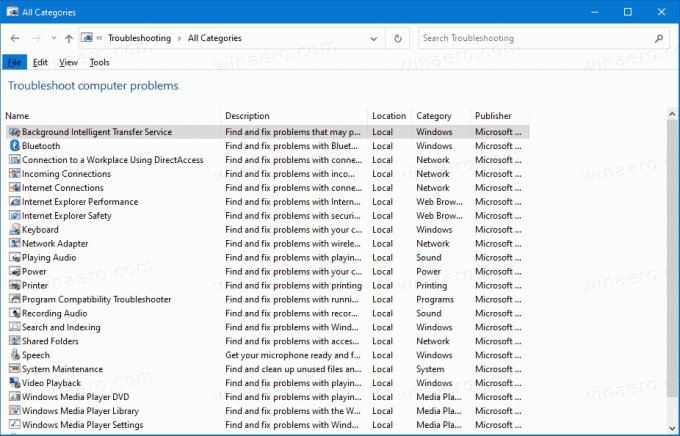
Ook heeft Microsoft alle beschikbare probleemoplossers toegevoegd aan de app Instellingen vanaf Windows 10 build 15019. De link van de klassiek Configuratiescherm opent ook de
nieuwe instellingenpagina. Om een probleemoplosser in Windows 10 uit te voeren, kunt u die pagina openen door het pad te volgenInstellingen \ Update & beveiliging \ Problemen oplossen.
Windows 10 bevat veel hulpprogramma's voor probleemoplossing. Die omvatten:
- Internetverbindingen
- Audio afspelen
- Printer
- Windows Update
- Blauw scherm
- Bluetooth
- Hardware en apparaten
- Thuisgroep
- Inkomende verbindingen
- Toetsenbord
- Netwerkadapter
- Stroom
- Probleemoplosser voor programmacompatibiliteit
- Audio opnemen
- Zoeken en indexeren
- Gedeelde mappen
- Toespraak
- Video afspelen
- Windows Store-apps
- ...en meer.
Dit bericht laat je zien hoe je de. kunt toevoegen Werkbalk voor probleemoplossers naar de taakbalk in Windows 10.
De werkbalk voor probleemoplossers toevoegen aan de taakbalk in Windows 10
- Download het volgende ZIP-archief: Download Troubleshooters-toolbar-folder.zip
- Sla het bestand Troubleshooters-toolbar-folder.zip op in een willekeurige map.
- Deblokkeren het gedownloade bestand.
- Open nu het gedownloade ZIP-bestand en kopieer de map Probleemoplossers naar een locatie waar u het opslaat. Ik zal het plaatsen om
c:\data\winaero\Probleemoplossers.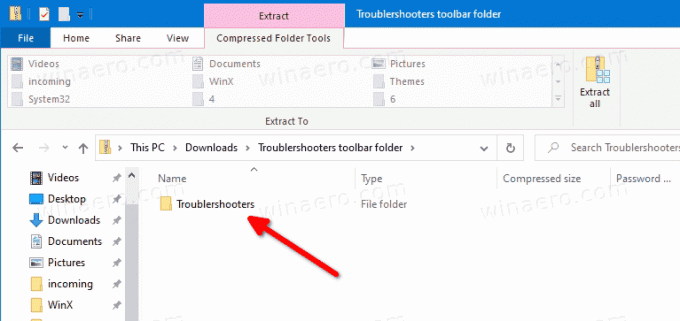
- Klik nu met de rechtermuisknop op de taakbalk en selecteer Werkbalk > Nieuwe werkbalk... vanuit het contextmenu.

- Blader naar uw Probleemoplossers map en klik op de Selecteer map knop in het dialoogvenster van de mapbrowser.
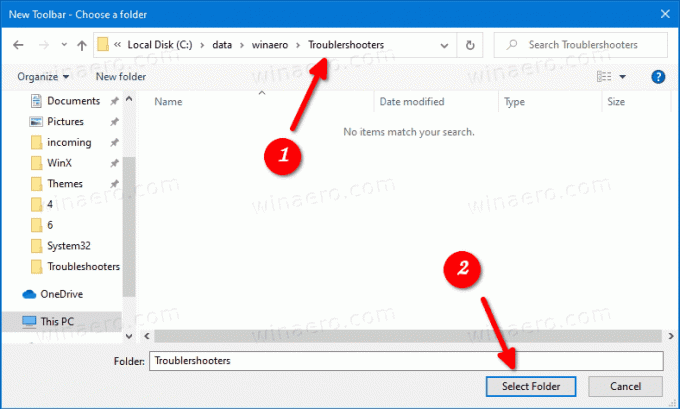
- Er wordt een nieuwe werkbalk gemaakt, waarmee u snel toegang hebt tot alle probleemoplossers in Windows 10.
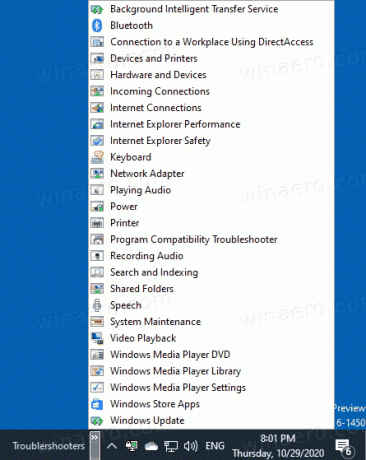
- U kunt de werkbalk verder aanpassen door er met de rechtermuisknop op te klikken en de opties te wijzigen.
Je bent klaar.
Opmerking: in plaats van de werkbalk te maken, kunt u: pin de map Probleemoplossers vast aan de taakbalk of Start menu.
Ten slotte, om de werkbalk te verwijderen, klikt u met de rechtermuisknop op de taakbalk en deselecteert u de werkbalk Probleemoplossers (deselecteer).
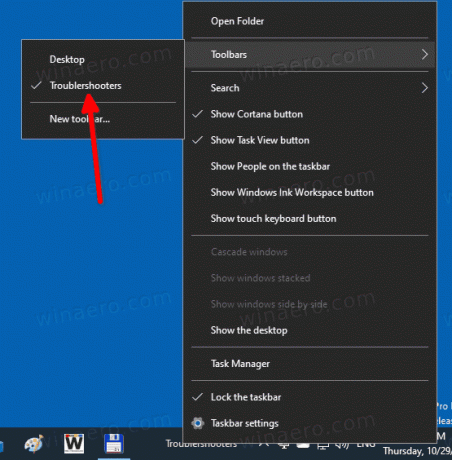
Hoe het werkt
De snelkoppeling die u hebt gedownload, voert allemaal de. uit msdt.exe ingebouwd gereedschap. Het roept een probleemoplossingspakket aan op de opdrachtregel of als onderdeel van een geautomatiseerd script en maakt extra opties mogelijk zonder invoer van de gebruiker.
De opdrachtsyntaxis is als volgt.
msdt -id
Hier moet u de vervangen gedeelte met de eigenlijke probleemoplosser, b.v.
msdt.exe -id SearchDiagnostic
De bovenstaande regel opent de probleemoplosser voor zoeken en indexeren.
U vindt de pakketnamen hier.
Dat is het!

