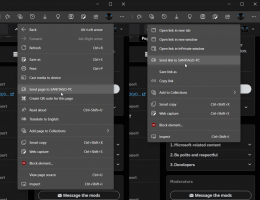Bestanden slepen en neerzetten naar taakbalk inschakelen in Windows 11
Hier leest u hoe u het slepen en neerzetten van bestanden op de taakbalk in Windows 11 kunt inschakelen om bestanden in actieve apps te openen. Helaas is deze handige functie niet toegevoegd aan Windows 11. Het staat u niet toe om documenten naar de taakbalkknoppen van apps te slepen.
Een van de nieuwe features van Windows 11 is de taakbalk. Het toont de menuknop Start en actieve apps die zijn uitgelijnd op het midden. Ook werkt het pictogramgebied in het systeemvak heel anders. Netwerk-, geluids- en batterijpictogrammen zijn bijvoorbeeld één grote knop, die Snelle instellingen opent wanneer u erop klikt.
Hoewel de cosmetische veranderingen geen groot probleem zijn en de gecentreerde taakbalk gemakkelijk kan worden uitgeschakeld, zijn er serieuzere dingen. De taakbalk verloor zijn contextmenu. Het opent alleen de app Instellingen en niets meer, zelfs niet het item Taakbeheer.
Een andere regressie is dat de taakbalk het niet toestaat om bestanden naar de actieve app-knoppen te slepen. Eerder kon u het benodigde bestand in Verkenner vinden en snel naar een knop in de taakbalk slepen. De doel-app zou op het scherm openen met het gesleepte document open zodra u de linkermuisknop loslaat. Dit is niet langer een ding. Windows 11 toont alleen het rode "annuleren"-pictogram, wat aangeeft dat de functie niet wordt ondersteund.
De ontwikkelaars kunnen deze functionaliteit in de komende releases herstellen, maar niet in de huidige. Gelukkig is er een oplossing van derden die Windows 11 stabiel maakt. De app genaamd Windows11DragAndDropToTaskbarFix stelt u in staat om de bestanden met slepen en neerzetten naar de taakbalk in Windows 11 in te schakelen.
Schakel Drag-n-drop-bestanden naar de taakbalk in Windows 11 in
- Download Windows11DragAndDropToTaskbarFix van GitHub. Het is een open source-app.
-
Deblokkeren het gedownloade uitvoerbare bestand.
- Voer het bestand uit. Als je je een foutmelding geeft van de ontbrekende
vcruntime140_1.dllbestand, download en installeer devc_redist.x64.exebestand voor de C++ runtime van Microsoft. - De app opent een consolevenster, dat na een paar seconden automatisch sluit.
- Nu kunt u uw documenten naar de taakbalkknoppen slepen om ze rechtstreeks in actieve apps te openen.
Je bent klaar! Dat is echt een gemakkelijke manier om de functie voor slepen en neerzetten van bestanden voor de taakbalk op Windows 11 in te schakelen.
De app toont geen pictogram in de taakbalk en ook geen pictogram in het systeemvak. Dus om het te verlaten, moet je het proces beëindigen met Taakbeheer, of door het uitvoeren van de taskkill /IM Windows11DragAndDropToTaskbarFix.exe /F in Windows-Terminal.
Opties aanpassen voor Windows11DragAndDropToTaskbarFix
De software ondersteunt maatwerk via een tekstconfiguratiebestand. U moet handmatig een bestand maken met de naam Windows11DragAndDropToTaskbarFixConfig.txt in dezelfde map waar je de. hebt Windows11DragAndDropToTaskbarFix.exe het dossier.
Het is gewoon een gewoon tekstbestand dat verschillende opties kan bevatten. Je kunt er meer over leren in de app Startpagina.
Het is de moeite waard om er een paar te noemen.
- AutomaticallyRunThisProgramOnStartup=0|1 - voer de app automatisch uit bij het opstarten van het systeem. 0 betekent uitgeschakeld, standaard gebruikt.
- ShowConsoleWindowOnStartup=1|0 - toon of verberg het consolevenster. 1 is standaard.
De app werkt betrouwbaar. Er is echter een klein probleem mee. Hoewel u documenten naar de taakbalk kunt slepen en neerzetten, blijft het pictogram voor annuleren weergegeven. U kunt niets doen aan dit kleine probleem.
Hoe dan ook, de app lijkt een essentiële oplossing voor Windows 11-nieuwkomers die vertrouwen op de taakbalkfunctie van het bestand drap-n-drop.