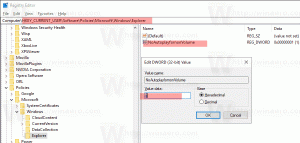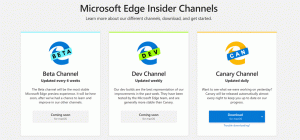U kunt nu USB-apparaten aansluiten in WSL
Het is nu mogelijk om USB-apparaten in WSL aan te sluiten en er direct mee te werken. Dankzij de bijdragen van Microsoft aan open-source usbipd-win-project, kunt u verschillende taken uitvoeren die niet beschikbaar waren in WSL, zoals het flashen van een Arduino of toegang krijgen tot een smartcardlezer.
Advertentie
De functie vereist dat je de tweede generatie WSL hebt met een kernelversie 5.10.60.1 of hoger.

Usbipd-win is software voor het delen van lokaal aangesloten USB-apparaten met andere machines, waaronder Hyper-V-gasten en WSL 2. Het ondersteunt stille installatie van stuurprogramma's dankzij het gebruik van Microsoft Hardware Compatibility Publisher-stuurprogramma's. Het ondersteunt ook Dev-kanaalbuilds, dus je kunt het proberen, zelfs als je een pre-release Windows 11 gebruikt. Ten slotte kunt u, naast de releasepagina op GitHub, de app installeren en bijwerken met vleugel.
Hier leest u hoe u het kunt gebruiken om USB-apparaten onder WSL aan te sluiten.
Sluit USB-apparaten aan in WSL
- Ga naar deze GitHub-pagina, download en installeer de nieuwste app-versie.
- Open uw Ubuntu WSL 2-instantie en typ
sudo apt install linux-tools-5.4.0-77-generic hwdata. - Pas nu de sudo-opties aan om de
wortelgebruiker om de opdracht usbip uit te voeren. Typ daarvoorsudo visudoen raak Binnenkomen. - Toevoegen /usr/lib/linux-tools/5.4.0-77-generic naar het begin van beveiligd_pad. Je krijgt zoiets als dit:
Standaardwaarden secure_path="/usr/lib/linux-tools/5.4.0-77-generic:/usr/local/sbin:...". - Open een nieuwe opdrachtprompt als beheerder.
- Typ usbipd wsl list en druk op Enter. Noteer de BUS ID-waarde voor het USB-apparaat dat u op WSL wilt aansluiten.
- Voer nu deze opdracht uit:
usbipd wsl attach --busid. Vervang dewaarde met degene die je hebt genoteerd. - Open ten slotte uw WSL 2-instantie en voer de opdracht lsusb uit om beschikbare USB-apparaten te zien. Het zou uw aangesloten apparaat moeten vermelden.
Je bent klaar!
U kunt nu rechtstreeks vanuit WSL met uw USB-apparaat werken.
Als u klaar bent, koppelt u het apparaat los met de usbipd wsl detach --busid . Voer het opnieuw uit vanaf een opdrachtprompt die als beheerder wordt uitgevoerd.
U kunt meer leren over hoe het werkt in de officiële aankondiging.