Oplossing: het scherm wordt niet gedimd wanneer u een screenshot maakt met Win+PrintScreen in Windows 8.1 of Windows 8
In Windows 8 is een nieuwe screenshot-functie geïntroduceerd voor eindgebruikers. Als je op drukt Win + Print Screen toetsen tegelijk op het toetsenbord, wordt uw scherm een halve seconde gedimd en wordt een nieuwe schermafbeelding vastgelegd in de map Deze pc\Afbeeldingen\Screenshots. Dit is een mooie visuele indicatie dat de schermafbeelding is gemaakt. Als het dimmen van het scherm echter stopt en u geen indicatie heeft dat de schermafbeelding is gemaakt, kunt u dit als volgt oplossen.
Advertentie
De functie voor het dimmen van het scherm is afhankelijk van de animatie-instellingen van Windows. Als u of bepaalde software de juiste optie heeft uitgeschakeld, wordt uw scherm niet meer gedimd. U kunt het weer inschakelen. Om dit te doen, moet u deze eenvoudige stappen uitvoeren:
- druk op Win + R sneltoetsen samen op uw toetsenbord. Het dialoogvenster Uitvoeren verschijnt op het scherm.
Tip: zie de ultieme lijst met alle Windows-sneltoetsen met Win-toetsen. - Typ het volgende in het vak Uitvoeren:
SysteemeigenschappenGeavanceerd

Druk op Enter. Hierdoor wordt het venster Geavanceerde systeemeigenschappen rechtstreeks geopend. - Klik op de knop Instellingen onder het gedeelte Prestaties. Het dialoogvenster Pefomance-opties wordt geopend.
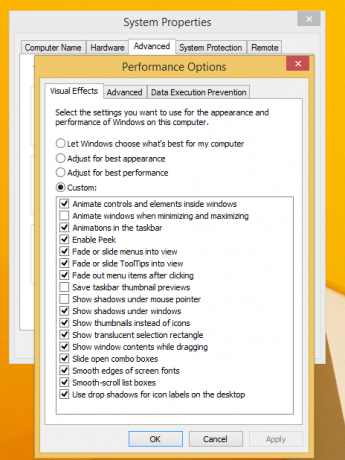
- Zeker weten dat Vensters animeren bij minimaliseren en maximaliseren optie is ingeschakeld. Als het is uitgeschakeld, krijgt u de functie voor het dimmen van het scherm niet. Vink het selectievakje aan om het weer in te schakelen.

Dat is het!
Deze screenshot-functie is erg handig als u snel de schermafbeelding wilt vastleggen. Daarnaast biedt Windows twee extra manieren om: maak een screenshot zonder tools van derden te gebruiken. Als u niet tevreden bent met de standaard maplocatie voor schermafbeeldingen, kunt u deze als volgt wijzigen: Hoe de standaard screenshots-locatie in Windows 8.1 en Windows 8 te wijzigen?. Misschien vind je het ook interessant om te lezen over: hoe de screenshot-bestandsnaamteller te resetten, of maak een screenshot in Windows 8 vanaf een snelkoppeling of opdrachtregel.

