Windows 10 versie 2004 nu meteen downloaden
Windows 10 mei 2020 is nu officieel beschikbaar om te downloaden
Zoals verwacht, Microsoft brengt vandaag Windows 10 versie 2004 uit aan consumenten en klanten. Het is nu beschikbaar via Windows Server Update Services (WSUS) en Windows Update for Business, en kan worden gedownload van Visual Studio-abonnementen, het Software Download Center (via Update Assistant of de Media Creation Tool) en de Volume Licensing Service Centrum.
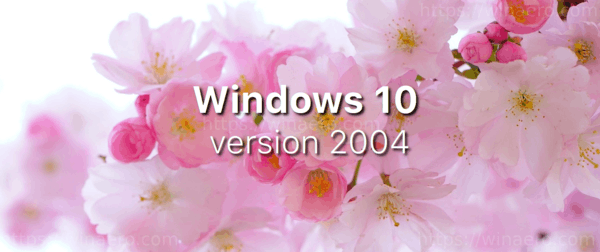
Windows 10 versie 2004, bekend als '20H1', is de volgende functie-update voor Windows 10, die versie 1909, '19H2' vervangt. Het omvat de volgende wijzigingen:
Advertentie
Wat is er nieuw in Windows 10 versie 2004 (20H1)
Op het moment van schrijven biedt Microsoft alleen de update van mei 2020 aan gebruikers met Windows 10 versie 1903 en versie 1909. Het is beschikbaar voor 'zoekers', b.v. je moet handmatig controleren op updates om de upgrade-aanbieding te krijgen in Windows 10-instellingen. De aanbieding lijkt op deze:
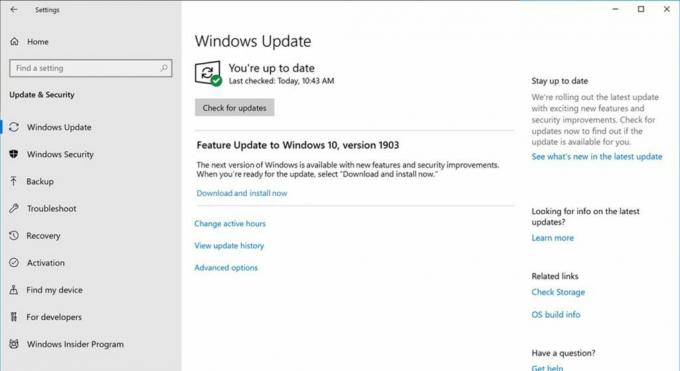
Windows 10 versie 2004 nu meteen downloaden
- Open Instellingen.
- Ga naar Update & Beveiliging > Windows Update.
- Klik op de Controleren op updates knop.
- Zodra de update verschijnt, kunt u selecteren: Download en installeer.
Opmerking: u ziet mogelijk niet Download en installeer op uw apparaat, aangezien Microsoft deze beschikbaarheid de komende weken langzaam opvoert, of uw apparaat heeft mogelijk een compatibiliteitsprobleem waarvoor een veiligheidsmaatregel geldt totdat Microsoft er zeker van is dat u een goede update zult hebben beleven.
U kunt ook een ISO-image downloaden en Windows 10 versie 2004 helemaal opnieuw installeren. U kunt Windows Media Creation Tool gebruiken om de ISO-image te downloaden of uw installatie rechtstreeks te upgraden. Als alternatief kunt u de ISO-afbeelding rechtstreeks ophalen. Hier is hoe.
Download Windows 10 versie 2004 met Media Creation Tool
- Download hier de nieuwste versie van Windows 10 Media Creation Tool: Windows 10 Media Creation Tool downloaden
- Start de app en accepteer de licentieovereenkomst om verder te gaan.
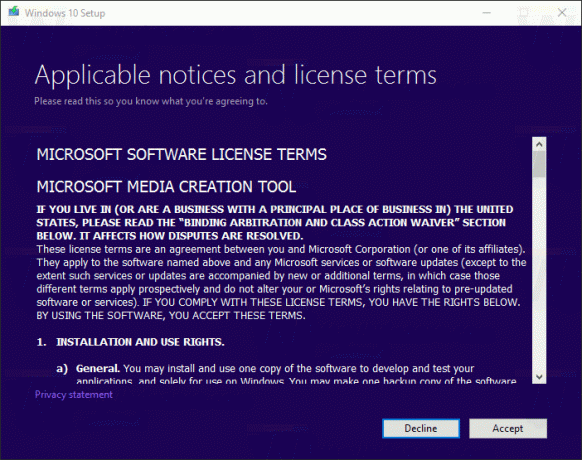
- Zodra u de pagina "Wat wilt u doen?" ziet, vinkt u de optie aan Maak installatiemedia (USB-flashstation, dvd of ISO-bestand) voor een andere pc zoals weergegeven in de onderstaande schermafbeelding.
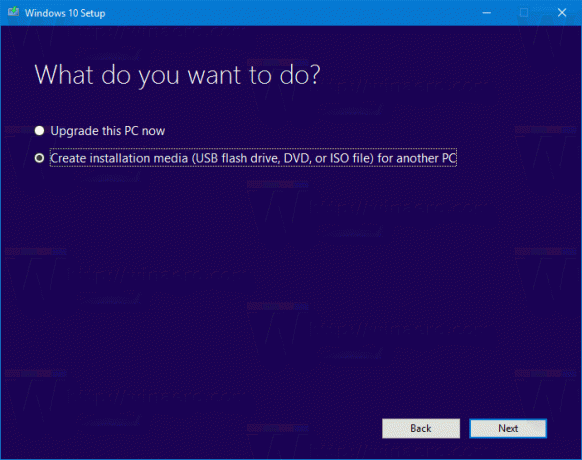
- Op de volgende pagina, "Taal, architectuur en editie selecteren", kunt u uw taal kiezen, editie en machine architectuur van Windows 10. Media Creation Tool zal deze waarden van uw huidige besturingssysteem vullen, dus controleer ze zorgvuldig voordat u doorgaat. Als iets niet overeenkomt met uw voorkeuren, schakelt u de optie "Gebruik de aanbevolen opties" uit en wijzigt u de waarden in de vervolgkeuzelijsten.
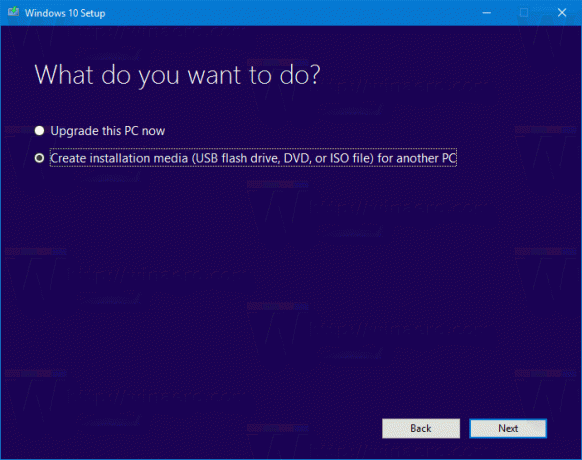
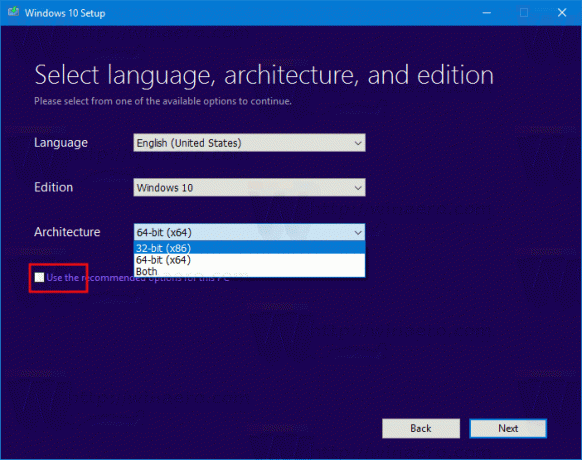
- Kies ten slotte op de pagina "Kies welke media u wilt gebruiken", de optie "ISO-bestand" en klik op de knop Volgende.
- Selecteer vervolgens op de pagina "Kies welke media u wilt gebruiken" ISO-bestand en klik vervolgens op de knop Volgende. U wordt gevraagd een map te kiezen om het ISO-bestand op te slaan. Dat is het!
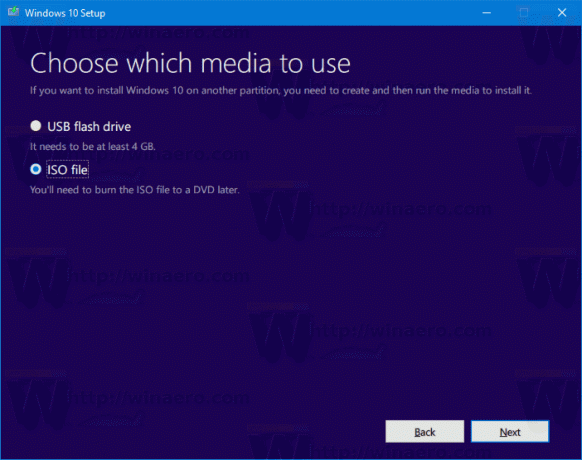
Opmerking: de ISO-afbeelding wordt geleverd met zowel de Home- als de Pro-editie van Windows 10.
Zoals ik al heb vermeld, is het mogelijk om Windows Media Creation Tool te vermijden en het ISO-bestand rechtstreeks te verkrijgen. Alsjeblieft!
Direct Windows 10 versie 2004 ISO-afbeeldingen downloaden
- Google Chrome openen
- Navigeer naar de volgende pagina: ISO-afbeeldingen downloaden.
- U wordt gevraagd om Windows Media Creation Tool te downloaden. Download niets. Druk in plaats daarvan op de F12-toets om Developer Tools in Google Chrome te openen.

- Klik in Developer Tools op het pictogram Mobiel apparaat. Hiermee wordt de functie Emulator voor mobiele apparaten gestart.

- Klik op de tekst "Responsive" om het geëmuleerde apparaat te wijzigen. Selecteer iPad Pro van de lijst.
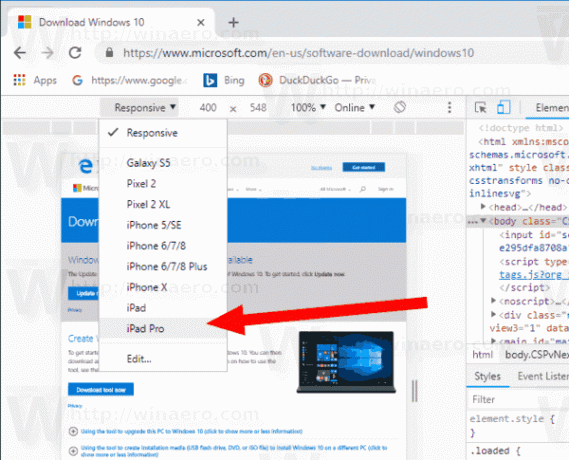
- Klik op het pictogram voor het opnieuw laden van de pagina naast de adresbalk.
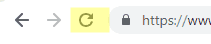 Hiermee wordt de downloadpagina bijgewerkt.
Hiermee wordt de downloadpagina bijgewerkt. - Nu kunt u de ISO-image direct downloaden!
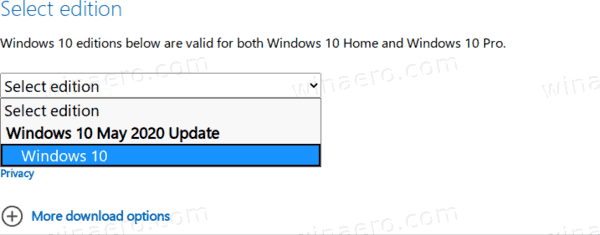
U wordt niet voorgesteld om Media Creation Tool te installeren.
Kies de juiste ISO-image voor Windows 10 versie 2004
- Onder Selecteer editie, selecteer Windows 10 mei 2020 Update -> Windows 10.
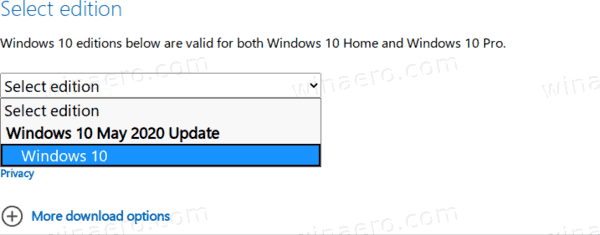
- Klik op de Bevestigen knop.
- Kies in de volgende stap de vereiste taal/MUI voor het besturingssysteem.

- Ten slotte krijgt u de links naar zowel 32-bits als 64-bits Windows 10-versies van de update van mei 2020.

Zie voor referentie: Hoe te bepalen of u 32-bits Windows of 64-bits gebruikt?.
