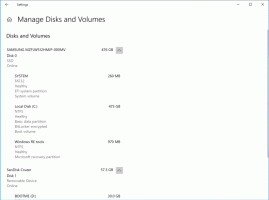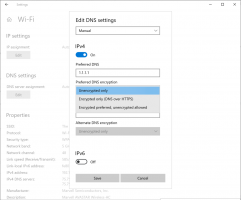Verhoog het transparantieniveau van de taakbalk in Windows 10
In Windows 10 is er een eenvoudige truc waarmee u de taakbalk schoner en transparanter kunt maken dan het standaard uiterlijk. Als je een meer glazige taakbalk wilt hebben, volg dan de instructies in dit artikel.
Advertentie
 Voordat u doorgaat, moet u transparantie voor de taakbalk inschakelen. Het is mogelijk uitgeschakeld in uw instellingen. We hebben al een gedetailleerde tutorial Hoe de taakbalk transparant te maken in Windows 10. Dit is wat je in het kort moet doen:
Voordat u doorgaat, moet u transparantie voor de taakbalk inschakelen. Het is mogelijk uitgeschakeld in uw instellingen. We hebben al een gedetailleerde tutorial Hoe de taakbalk transparant te maken in Windows 10. Dit is wat je in het kort moet doen:- Open de app Instellingen.
- Ga naar Personalisatie -> Kleuren.
- Daar vindt u de schakelaar met de naam Maak Start, taakbalk en actiecentrum transparant. Het is standaard uitgeschakeld. Zet het aan:

Zodra dit is gebeurd, kunt u het transparantieniveau van de taakbalk aanpassen in Windows 10.
Hoe het transparantieniveau van de taakbalk in Windows 10 te verhogen?
Om het transparantieniveau van de taakbalk in Windows 10 te verhogen, moet u een eenvoudige registeraanpassing toepassen, zoals hieronder wordt beschreven:
- Open Register-editor.
- Ga naar de volgende registersleutel:
HKEY_LOCAL_MACHINE\SOFTWARE\Microsoft\Windows\CurrentVersion\Explorer\Advanced
Tip: zie met één klik naar de gewenste registersleutel springen.
Als je zo'n sleutel niet hebt, maak hem dan gewoon aan. - Maak een nieuwe DWORD-waarde met de naam GebruikOLEDTaskbarTransparantie en stel de waardegegevens in op 1. Zie de volgende schermafbeelding:


- Navigeer nu naar
HKEY_LOCAL_MACHINE\SOFTWARE\Microsoft\Windows\Dwm. - Een DWORD-waarde maken of wijzigen
ForceEffectModus. Stel de gegevens in op 1. - nutsvoorzieningen herstart Verkenner of uitloggen en inloggen terug in uw Windows-account.
De taakbalk wordt transparanter. Zie de screenshots hieronder.
Standaard transparantie:
Verminderde transparantie na de genoemde tweak:
Dat is het. Om de standaardwaarden te herstellen, verwijdert u gewoon de GebruikOLEDTaskbarTransparantie waarde die u hebt gemaakt en start Verkenner opnieuw.
Op het moment van schrijven werkt deze truc in alle Windows 10-builds van Windows 10 RTM build 10240 tot de nieuwste Windows 10 Insider Preview build 14291.
Ik heb kant-en-klare registerbestanden voorbereid, zodat u het bewerken van het register kunt vermijden:
Registerbestanden downloaden
Als alternatief kunt u Winaero Tweaker gebruiken om tijd te besparen: Krijg het hier: Winaero Tweaker downloaden.
Krijg het hier: Winaero Tweaker downloaden.