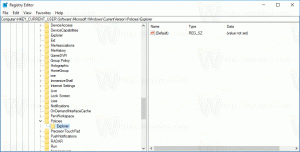De standaardbrowser wijzigen in Windows 11
Hier leest u hoe u de standaardbrowser in Windows 11 kunt wijzigen. In tegenstelling tot Windows 10 dat een relatief eenvoudige manier biedt om Chrome of een andere browser als standaard in te stellen, is het wijzigen van de standaardbrowser in Windows 11 een complete puinhoop. Microsoft staat bekend om zijn gebruikersvijandige pogingen om gebruikers van Chrome naar Edge te schakelen. Het bedrijf legt zijn browser op met behulp van native advertenties in Windows, willekeurige reset van standaard apps, hardcoding Edge in Nieuws en Interesses, enz.
Advertentie
Met de nieuwste Windows-release zet het bedrijf nog een stap om het moeilijker te maken om de standaardbrowser in Windows 11 te wijzigen. Als u de optie om de standaardbrowser in Windows 11 te wijzigen niet kunt vinden, leest u in dit artikel wat u moet doen.
Standaardbrowser wijzigen in Windows 11
- De eenvoudigste manier om de standaardbrowser in Windows 11 te wijzigen, is door Chrome, Firefox, Vivaldi of een andere browser te downloaden.
- Open vervolgens een weblink vanuit een andere app of document. Windows 11 zal u vragen welke app u wilt gebruiken om weblinks te openen.

- Selecteer de browser die u als standaard wilt instellen in Windows 11 en plaats een vinkje naast de Gebruik deze app altijd.
- Klik OK.
Omdat Microsoft om de een of andere reden de optie "Standaardbrowser" in Windows-instellingen heeft verwijderd, moet u de standaardbrowser in Windows 11 wijzigen bestandsassociaties instellen voor 22 verschillende bestandsformaten. Als dat klinkt als een grap, dan is dat het ook. We kunnen alleen maar hopen dat Microsoft dat zal veranderen zodra Windows 11 dichter bij de openbare release komt.
Stel de standaardbrowser in Windows 11 Instellingen in
- Open Windows-instellingen. U kunt de Winnen + l snelkoppeling, Windows Search of de lijst met alle apps.
- Ga naar de Apps sectie en klik vervolgens op Standaard apps.

- Vind de Standaardinstellingen instellen voor toepassing sectie en zoek de browser die u als standaard wilt instellen in Windows 11.

- Stel de voorkeursbrowser in voor elk bestandstype. Dat klopt, voor tweeëntwintig items.

Gedaan!
Reguliere browsers hebben ook een ingebouwde instelling waarmee u de standaardbrowser in Windows kunt wijzigen. Helaas lijken die opties kapot in de preview-versie van Windows 11. Klik in Chrome bijvoorbeeld op de knop Standaard maken in chrome://settings/defaultBrowser lanceert Windows-instellingen waarvoor op zijn beurt de standaard-apps voor tweeëntwintig verschillende webformaten moeten worden gewijzigd. Totdat Microsoft dingen verandert, is dat de enige manier om de standaardbrowser in Windows 11 in te stellen.