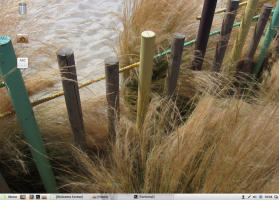Gelezen per zin in Verteller in Windows 10
Beginnend met Windows 10 build 18262, wordt de ingebouwde Narrator-app nu geleverd met een nieuwe functie 'Read by Sentence'. Hier is hoe het te gebruiken.
Advertentie
Verteller is een schermlees-app die is ingebouwd in Windows 10. Met Narrator kunnen gebruikers met zichtproblemen de pc gebruiken en veelvoorkomende taken uitvoeren.
Microsoft beschrijft de functie Verteller als volgt:
Met Narrator kunt u uw pc zonder beeldscherm of muis gebruiken om veelvoorkomende taken uit te voeren als u blind of slechtziend bent. Het leest en communiceert met dingen op het scherm, zoals tekst en knoppen. Gebruik Verteller om e-mail te lezen en te schrijven, op internet te surfen en met documenten te werken.
Met specifieke opdrachten kunt u door Windows, het web en apps navigeren en informatie krijgen over het gebied van de pc waarop u zich bevindt. Navigatie is beschikbaar met behulp van koppen, koppelingen, oriëntatiepunten en meer. U kunt tekst (inclusief interpunctie) per pagina, alinea, regel, woord en teken lezen en kenmerken zoals lettertype en tekstkleur bepalen. Bekijk tabellen efficiënt met rij- en kolomnavigatie.
Verteller heeft ook een navigatie- en leesmodus genaamd Scanmodus. Gebruik het om Windows 10 te omzeilen met alleen de pijlen omhoog en omlaag op uw toetsenbord. U kunt ook een brailleleesregel gebruiken om op uw pc te navigeren en tekst te lezen.
Per zin lezen in Verteller in Windows 10, doe het volgende.
- Open de Instellingen-app.

- Ga naar Toegankelijkheid -> Verteller.

- Schakel aan de rechterkant Verteller in.
- Tijdens het lezen kunt u de volgende sneltoetsen gebruiken om per zin te lezen:
Caps Lock + Ctrl + . (Periode) om de volgende zin te lezen
Caps Lock + Ctrl + , (komma) om de huidige zin te lezen
Caps Lock + Ctrl + m vorige zin lezen
Je bent klaar.
Tip: De verschillende weergaven in Verteller omvatten items, tekens, woorden, regels, alinea's, koppen, koppelingen, formuliervelden, tabellen, oriëntatiepunten en suggesties. Om weergaven te wijzigen, kunt u de volgende opdrachten gebruiken:
Caps Lock + Pagina omhoog en Caps Lock + Pagina omlaag
Caps Lock + Ctrl + Pijltje omhoog en Caps Lock + Ctrl + Pijl omlaag
Om te navigeren op de weergave die u hebt geselecteerd, drukt u op Caps Lock + Linker pijl of Caps Lock + Rechter pijl. In de Soms moet je op. drukken Caps Lock + Binnenkomen om een element te gebruiken, zoals links of suggesties.
Dat is het.
Gerelateerde artikelen:
- Snelstartgids voor Verteller uitschakelen in Windows 10
- Verteller-audiokanaal wijzigen in Windows 10