App toestaan via Contextmenu voor gecontroleerde toegang tot mappen in Windows 10
Gecontroleerde maptoegang is een nieuwe functie van Windows 10. Het is bedoeld om waardevolle gegevens te beschermen tegen kwaadaardige apps en bedreigingen, zoals ransomware. Als u deze functie veel gebruikt, vindt u het misschien handig om een speciale "App toestaan via gecontroleerde map" toe te voegen Access"-contextmenu om snel een geblokkeerde app te deblokkeren en toe te voegen aan de Toegestane apps voor gecontroleerde toegang tot mappen lijst.
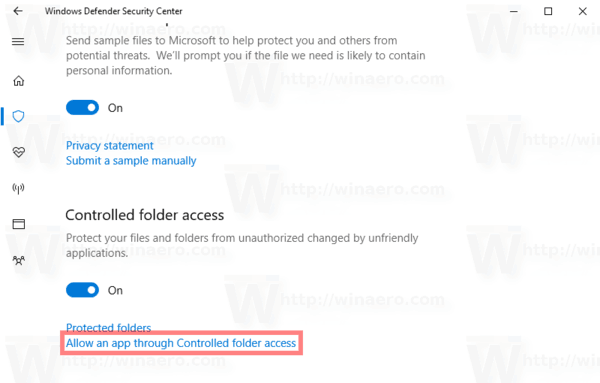
Gecontroleerde maptoegang controleert de wijzigingen die apps aanbrengen in bestanden in bepaalde beveiligde mappen. Als een app probeert een wijziging aan te brengen in deze bestanden en de app op de zwarte lijst staat door de functie, ontvang je een melding over de poging. U kunt de beveiligde mappen aanvullen met extra locaties en de apps toevoegen die u toegang tot die mappen wilt geven.
Advertentie
De functie Gecontroleerde toegang tot mappen wordt voor het eerst geïntroduceerd in Windows 10 build 16232 als onderdeel van de Windows Defender Antivirus-app.
Bekijk het volgende artikel:
Gecontroleerde maptoegang inschakelen in Windows 10
Met Gecontroleerde maptoegang kun je aangeven of sommige apps altijd als veilig moeten worden beschouwd en schrijftoegang moeten krijgen tot bestanden die zijn opgeslagen in de beveiligde map(pen). De functie Beheerde maptoegang geeft de status weer in de Windows Defender Security Center-app onder Instellingen voor virus- en bedreigingsbeveiliging.
De contextmenuopdracht "App toestaan via gecontroleerde toegang tot mappen" is beschikbaar wanneer u met de rechtermuisknop op een uitvoerbaar bestand (*.exe) klikt. Voordat u doorgaat, moet u ervoor zorgen dat uw gebruikersaccount: beheerdersrechten. Volg nu de onderstaande instructies.
Het contextmenu App toestaan via gecontroleerde maptoegang toevoegen in Windows 10, doe het volgende.
- Download de volgende registerbestanden in het zip-archief: Registerbestanden downloaden.
- Pak ze uit naar elke gewenste map. Je kunt ze direct op het bureaublad plaatsen.
- Deblokkeer de *.REG-bestanden.
- Dubbelklik op het bestand "App toestaan via Contextmenu voor gecontroleerde toegang tot mappen".
Klik nu met de rechtermuisknop op de app die u wilt toestaan via gecontroleerde maptoegang. U krijgt het volgende contextmenu-item:
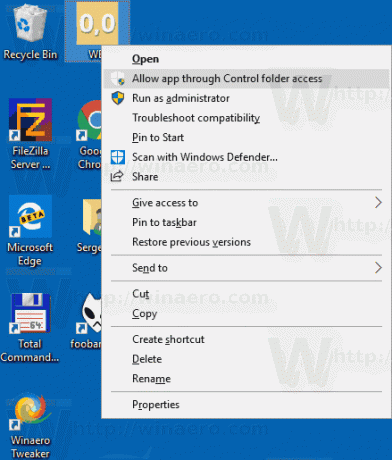
Dit is erg tijdbesparend.
De opdracht start een nieuw exemplaar van PowerShell en voert de cmdlet uit Add-MpPreference. De cmdlet Add-MpPreference wijzigt instellingen voor Windows Defender. Gebruik deze cmdlet om uitsluitingen toe te voegen voor bestandsnaamextensies, paden en processen, en om standaardacties toe te voegen voor hoge, gemiddelde en lage bedreigingen. Het maakt het ook mogelijk om apps toe te voegen aan Gecontroleerde maptoegang door het als volgt uit te voeren:
Add-MpPreference -ControlledFolderAccessAllowedApplications "het volledige pad naar uw app.exe"
De ongedaan maken tweak is opgenomen in het hierboven genoemde zip-archief.

