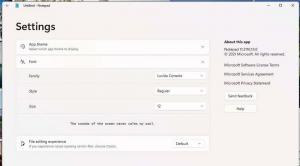Hardwareversnelde GPU-planning in- of uitschakelen in Windows 10
Hoe hardware-versnelde GPU-planning in Windows 10 in- of uitschakelen
Als uw GPU wordt geleverd met een stuurprogramma dat hardwareversnelling in Windows 10 ondersteunt, kunt u de Hardwareversnelde GPU-planning optie. Dit zou de latentie moeten verminderen en de prestaties van het video-uitvoersysteem moeten verbeteren.
Advertentie
Hardwareversnelling is een geweldige functie waarmee u de grafische kaart van uw computer kunt gebruiken om video uit te voeren (en sommige andere) berekeningen efficiënter dan mogelijk is in de softwaremodus, die altijd gebruik maakt van de CPU, een algemeen doel eenheid. Grafische kaartstuurprogramma's implementeren meestal hardwareversnelling om video's en games sneller en soepeler af te spelen. Grafische kaarten zijn ook beter in natuurkunde en snelle wiskundige berekeningen dan een CPU.
Voordat u doorgaat, moet u ervoor zorgen dat uw gebruikersaccount: beheerdersrechten. Volg nu de onderstaande instructies.
Hardwareversnelde GPU-planning in- of uitschakelen in Windows 10,
- Open de Instellingen-app.
- Ga naar Systeem > Weergave.

- Klik aan de rechterkant op de link Grafische instellingen. Zie opmerkingen hieronder als u deze niet hebt.

- Klik op de volgende pagina op Standaard grafische instellingen wijzigen.

- Schakel ten slotte de Hardwareversnelde GPU-planning schakeloptie op de volgende pagina.

- Herstart Windows 10.
Je bent klaar.
Merk op Grafische instellingen wordt niet weergegeven als uw GPU-stuurprogramma's of apparaat geen hardwareversnelling ondersteunen in Windows 10.
Als alternatief kunt u een registeraanpassing toepassen.
Hardwareversnelde GPU-planning in het register in- of uitschakelen
- Download het volgende ZIP-archief: ZIP-archief downloaden.
- Pak de inhoud uit in een willekeurige map. U kunt de bestanden rechtstreeks op het bureaublad plaatsen.
- Deblokkeer de bestanden.
- Dubbelklik op de
Schakel hardwareversnelde GPU Scheduling.reg inbestand om het samen te voegen.
- Gebruik het bijgevoegde bestand om de wijziging ongedaan te maken
Schakel hardwareversnelde GPU Scheduling.reg uit.
Je bent klaar!
Hoe werkt het
De bovenstaande registerbestanden wijzigen de registertak
HKEY_LOCAL_MACHINE\SYSTEM\CurrentControlSet\Control\GraphicsDrivers
Tip: kijk hoe u dat doet ga met één klik naar een registersleutel.
Om het tabblad Aanpassen toe te voegen, maakt u een nieuwe 32-bits DWORD-waarde aan HwSchModus onder het genoemde pad. Opmerking: Zelfs als je bent met 64-bits Windows u moet nog steeds een 32-bits DWORD-waarde maken.
- Stel de waardegegevens in op 1 tot Uitzetten De toekomst.
- Stel de waardegegevens in op 2 tot Inschakelen De toekomst.
Dat is het.