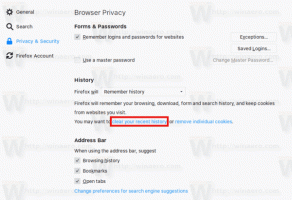Toastmeldingsgeluid wijzigen of uitschakelen in Windows 10
Wanneer Windows 10 een melding toont, b.v. wanneer u uw Defender-handtekeningen moet bijwerken of een actie moet uitvoeren met betrekking tot systeemonderhoud, wordt standaard een geluid afgespeeld. Veel lezers vroegen me via Facebook en e-mail hoe u dit geluid kunt wijzigen. Dankzij de nieuwe app Instellingen, die veel opties heeft van het klassieke Configuratiescherm (maar nog niet alles), is deze eenvoudige handeling erg verwarrend geworden. Hier is wat u moet doen.
Advertentie
Voorbeeld: een toastmelding in Windows 10.
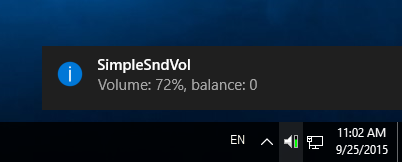 U moet de klassieke Sounds-applet openen.
U moet de klassieke Sounds-applet openen.
Het geluid van de toastmelding wijzigen in Windows 10, doe het volgende.
- Open de app Instellingen.
- Ga naar Personalisatie > Thema's.
- Klik aan de rechterkant op de Geluiden knop.
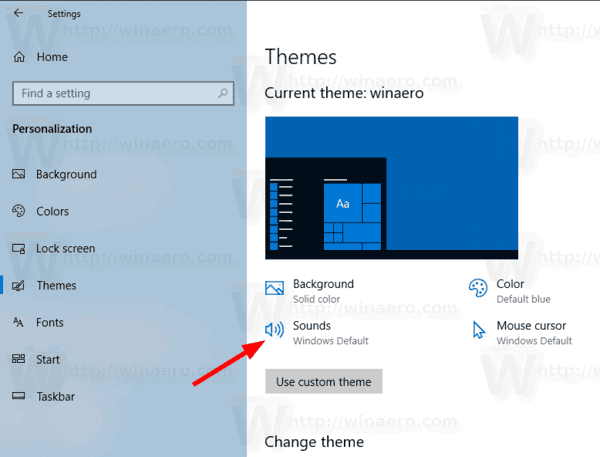
- Scroll in de geluidsgebeurtenislijst naar Melding:

- Tot schakel het toastmeldingsgeluid uit in Windows 10, selecteer (Geen) in de vervolgkeuzelijst Geluiden:
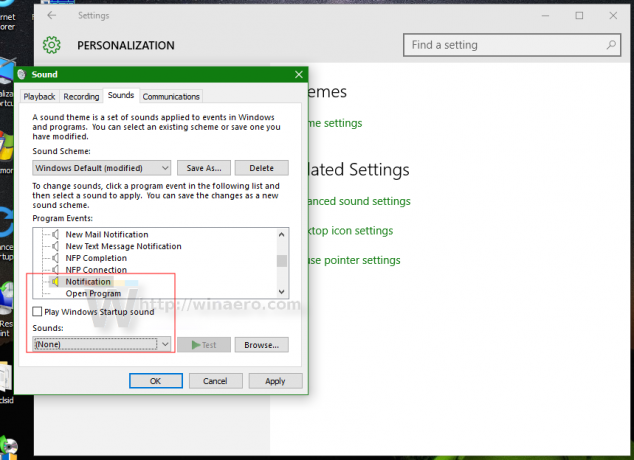
- Tot verander het toastmeldingsgeluid in Windows 10, klik op de knop Bladeren om uw eigen WAV-bestand te kiezen:
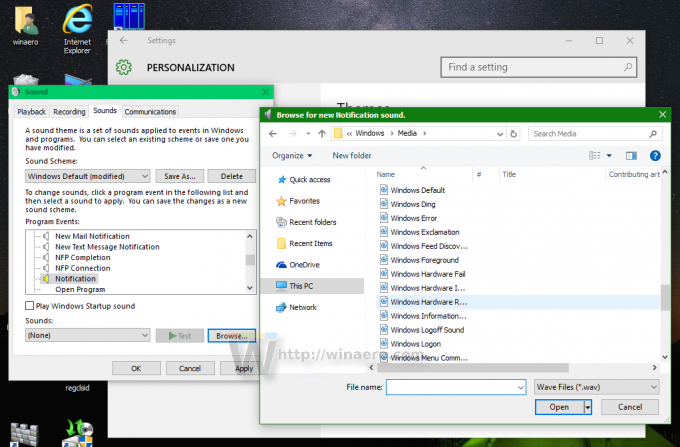 U kunt ook een ander geluid selecteren in de vervolgkeuzelijst en u bent klaar:
U kunt ook een ander geluid selecteren in de vervolgkeuzelijst en u bent klaar: - Klik op de knoppen Toepassen en OK om het dialoogvenster Geluid te sluiten.
Je bent klaar. Hierdoor wordt het meldingsgeluid onmiddellijk gewijzigd.
Houd er rekening mee dat Uw huidige geluidsschema wijzigen zal uw aangepaste nieuwe e-mailmeldingsgeluid opnieuw instellen. Ook, je thema veranderen kan het ook resetten, het nieuwe thema heeft zijn eigen instellingen voor Windows-geluiden.
Tip: De Sounds-applet kan ook worden geopend vanuit de klassiek Configuratiescherm. Open het en ga naar Configuratiescherm\Hardware en geluiden. Klik daar op het pictogram Geluid.
 U kunt het dialoogvenster Geluiden op dezelfde manier openen als in Windows 7 en Windows 8. Het klassieke Configuratiescherm heeft ook een aantal handige links waarmee u de systeemvolumemixer rechtstreeks kunt openen en audioapparaten kunt beheren.
U kunt het dialoogvenster Geluiden op dezelfde manier openen als in Windows 7 en Windows 8. Het klassieke Configuratiescherm heeft ook een aantal handige links waarmee u de systeemvolumemixer rechtstreeks kunt openen en audioapparaten kunt beheren.
Dat is het.