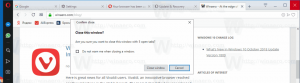Automatisch afspelen van media in- of uitschakelen in Microsoft Edge
Automatisch afspelen van media in- of uitschakelen in Microsoft Edge
Microsoft Edge is de standaard webbrowser-app in Windows 10. Het is een op Chromium gebaseerde app met ondersteuning voor extensies, een snelle weergave-engine en een vereenvoudigde gebruikersinterface waarin de services van Google worden vervangen door vergelijkbare services van Microsoft. Het wordt geleverd met een optie waarmee wordt voorkomen dat websites automatisch video's afspelen. Hier leest u hoe u het kunt in- of uitschakelen.
Advertentie
Zoals je je misschien herinnert, had de klassieke Microsoft Edge-app een aantal functies om te blokkeren automatisch afspelen van media-inhoud op webpagina's. Vanaf Edge 78.0.272.0 zijn dezelfde functies: beschikbaar in de op Chromium gebaseerde versie van de Edge-browser.

Opties voor automatisch afspelen van media
Opties zijn als volgt:
-
"Toestaan"is de standaard en zal naar goeddunken van de site video's blijven afspelen wanneer een tabblad voor het eerst op de voorgrond wordt bekeken. -
"Begrenzing"zal autoplay beperken om alleen te werken wanneer video's zijn gedempt, dus je wordt nooit verrast door geluid. Zodra u ergens op de pagina klikt, wordt automatisch afspelen opnieuw ingeschakeld en blijft het toegestaan binnen dat domein op dat tabblad.
Er was ook nog een optie, "Blok".
"Blok" voorkomt automatisch afspelen op alle sites totdat u interactie heeft met de media-inhoud. Houd er rekening mee dat dit sommige sites kan breken vanwege de strikte handhaving - u moet mogelijk meerdere keren klikken om bepaalde video of audio correct af te spelen.
Rand verbergt de optie Blokkeren van de gebruiker, maar het is mogelijk om het zichtbaar te maken. In dit bericht zullen we ook leren hoe u er toegang toe kunt krijgen.
Om automatisch afspelen van media in Microsoft Edge in of uit te schakelen,
- Klik op de menuknop met drie stippen, of druk op Alt+F.
- Klik op het item Instellingen.

- Ga naar in Instellingen > Sitemachtigingen.
- Klik aan de rechterkant op Media automatisch afspelen.

- Stel op de volgende pagina de optie in: Bepalen of audio en video automatisch worden afgespeeld op sites tot
ToestaanofBegrenzing, volgens wat je wilt.
Je bent klaar.
Als u nu niet tevreden bent met de twee opties van Edge en het automatisch afspelen van media wilt blokkeren, voert u de volgende stappen uit.
Om de Media AutoPlay Block-optie in Microsoft Edge opnieuw in te schakelen,
- Open Microsoft Edge Chromium.
- Type
edge://flags/#edge-autoplay-user-setting-block-optiein de adresbalk en druk op deBinnenkomentoets. - De vlag inschakelen Toon blokoptie in instellingen voor automatisch afspelen met behulp van het vervolgkeuzemenu naast de vlagnaam.

- Start de browser opnieuw wanneer daarom wordt gevraagd.

Hiermee wordt de optie hersteld.

Werkelijke Edge-versies
- Stabiel kanaal: 83.0.478.56
- Bètakanaal: 84.0.522.26
- Ontwikkelaarskanaal: 85.0.552.1
- Kanarie kanaal: 85.0.557.0
Microsoft Edge downloaden
U kunt de pre-release Edge-versie voor Insiders hier downloaden:
Microsoft Edge Insider-preview downloaden
De stabiele versie van de browser is beschikbaar op de volgende pagina:
Microsoft Edge Stable downloaden