Schakel Windows Defender uit in Windows 10 versie 1903
Hoe Windows Defender uit te schakelen in Windows 10 versie 1903
Windows Defender is de standaard antivirus-app die bij Windows 10 wordt geleverd. Eerdere versies van Windows zoals Windows 8.1, Windows 8, Windows 7 en Vista hadden het ook, maar het was voorheen minder efficiënt omdat het alleen spyware en adware scande. In Windows 8 en Windows 10 is Defender gebaseerd op de Microsoft Security Essentials-app die betere bescherming biedt door volledige bescherming tegen allerlei soorten malware toe te voegen. Mogelijk heeft u een reden om de app uit te schakelen. Zoals je misschien al hebt opgemerkt, vereist Windows 10 versie 1903 extra stappen om de virusscanengine uit te schakelen. Dit is wat u moet doen.
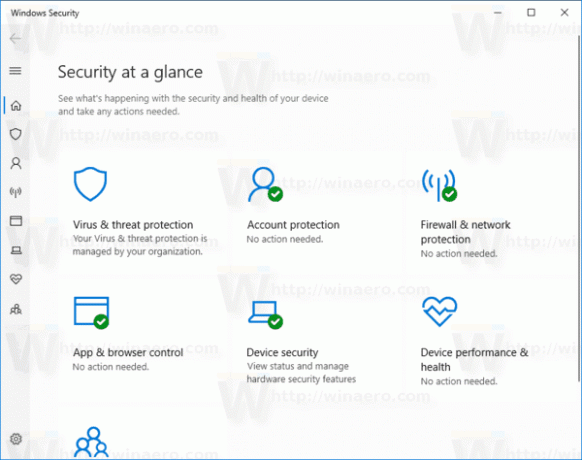
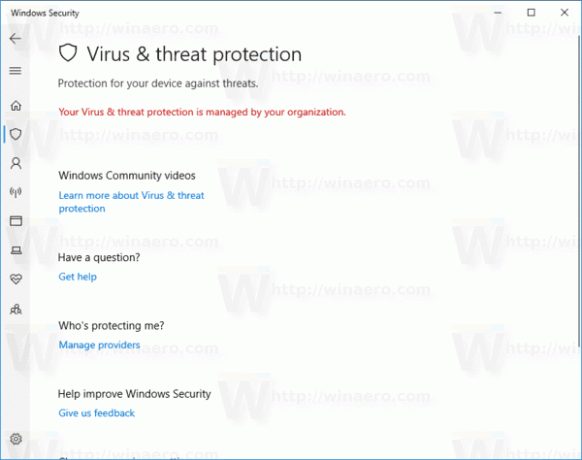
Opmerking: hiermee wordt het Windows Defender-pictogram in het systeemvak niet verwijderd:
Advertentie

Raadpleeg het volgende artikel om het pictogram te verbergen:
Verberg het Windows-beveiligingsvakpictogram in Windows 10
Recente Windows 10-versie wordt geleverd met een nieuwe app genaamd Windows Security. De applicatie, voorheen bekend als "Windows Defender Dashboard" en "Windows Defender Security Center", is gemaakt om de gebruiker te helpen zijn beveiligings- en privacyinstellingen op een duidelijke en handige manier. Het bevat alle instellingen met betrekking tot Windows Defender. De Security Center-app is beoordeeld in de post Windows Defender Beveiligingscentrum in Windows 10 Creators Update.
Met Windows 10 kan Windows Defender alleen tijdelijk worden uitgeschakeld met een speciale optie in Windows-beveiliging. Na enige tijd wordt het automatisch opnieuw ingeschakeld.
Dit gedrag is ongewenst voor veel gebruikers die de app permanent willen uitschakelen. Volg de onderstaande instructies om de Windows Defender-app permanent te stoppen.
Om Windows Defender uit te schakelen in Windows 10 versie 1903,
- Download het volgende ZIP-archief: ZIP-archief downloaden.
- Pak de inhoud uit in een willekeurige map. U kunt de bestanden rechtstreeks op het bureaublad plaatsen.
- Deblokkeer de bestanden.
- Dubbelklik op de
Schakel Windows Defender uit in Windows 10.regbestand om het samen te voegen.
- Herstart Windows 10.
Je bent klaar!
Opmerking: om Defender later opnieuw in te schakelen, gebruikt u het meegeleverde bestand Herstel Windows Defender in Windows 10.regen start het besturingssysteem opnieuw nadat u het hebt toegepast.
Tip: U kunt Winaero Tweaker gebruiken om Windows Defender uit te schakelen in elke versie en editie van Windows 10. Het doet alles precies zoals hierboven beschreven, en biedt de gebruiksvriendelijke GUI.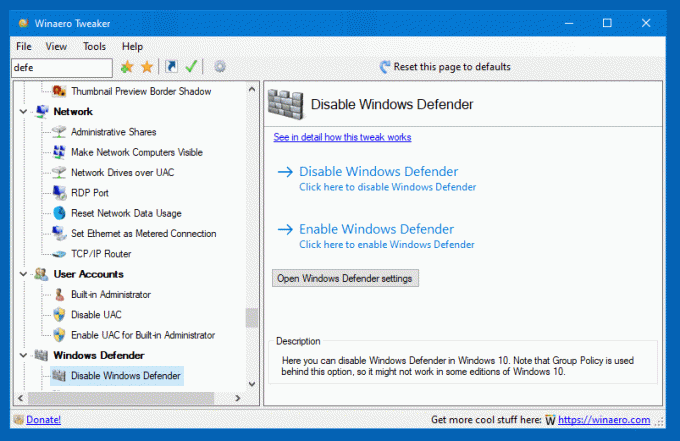
Je kunt het hier downloaden:
Winaero Tweaker downloaden
Met Winaero Tweaker kunt u Defender uitgeschakeld houden totdat u op de optie "Windows Defender inschakelen" klikt.
Hoe het werkt
De inhoud van het REG-bestand is als volgt:
Windows Register-editor versie 5.00 [HKEY_LOCAL_MACHINE\SOFTWARE\Policies\Microsoft\Windows Defender] "DisableAntiSpyware"=dword: 00000001. "DisableRealtimeMonitoring"=dword: 00000001 [HKEY_LOCAL_MACHINE\SOFTWARE\Policies\Microsoft\Windows Defender\Real-Time Protection] "DisableBehaviorMonitoring"=dword: 00000001. "DisableOnAccessProtection"=dword: 00000001. "DisableScanOnRealtimeEnable"=dword: 00000001
Dit zijn de Groepsbeleid-waarden die Defender instrueren om zijn beveiligingsfuncties te stoppen. De tweak werkt in alle versies en edities van Windows 10.
Het is ook mogelijk om Windows Defender tijdelijk uit te schakelen. Dit kan als volgt.
Schakel Defender tijdelijk uit in Windows 10 versie 1903
- Open de Windows-beveiligingsapp. U kunt Windows-beveiliging starten vanuit het menu Start of met een speciale snelkoppeling. Tip: het menu Start ondersteunt alfabet navigatie.

- Klik in de gebruikersinterface van de app op het pictogram Virus- en bedreigingsbeveiliging.

- Klik op de volgende pagina op de Instellingen beheren link onder de Instellingen voor bescherming tegen virussen en bedreigingen sectie.

- Schakel op de volgende pagina de Realtime bescherming optie om Uit. Hiermee wordt Windows Defender tijdelijk uitgeschakeld in Windows 10.

Dat is het.


