Achtergrond per monitor instellen in Windows 11
In dit artikel laten we je zien hoe je de wallpaper per monitor instelt in Windows 11. De nieuwste Windows-versies passen standaard een achtergrondafbeelding toe op alle monitoren. Toch hebben gebruikers een optie om achtergrondafbeeldingen op te geven voor elk scherm (achtergronden per monitor). Als u Windows 11 en virtuele desktops gebruikt, kan het instellen van achtergronden per monitor een beetje verwarrend zijn.
Advertentie
Houd er rekening mee dat u Windows 11 moet activeren voordat u personalisatiegerelateerde instellingen wijzigt, inclusief de bureaubladachtergrond. We raden u ook aan om apps die de achtergrond van bureaubladafbeeldingen aanpassen in Windows 11 uit te schakelen of te verwijderen, omdat ze uw stappen kunnen verstoren.
Ga als volgt te werk om een individuele achtergrond voor elk scherm in Windows 11 in te stellen.
Achtergrond per monitor instellen in Windows 11
- druk op Winnen + l om de te openen Instellingen-app.
- Ga naar de Personalisatie > Achtergrond.

- Selecteer Afbeelding van de Personaliseer je achtergrond keuzelijst.

- Klik op de Bladeren door foto's en selecteer de afbeelding die u als bureaubladachtergrond wilt instellen.

- Klik met de rechtermuisknop op de afbeelding in de Recente afbeeldingen sectie en selecteer Set voor monitor 1, Set voor monitor 2, enzovoort (afhankelijk van het aantal monitoren dat u gebruikt).

- Herhaal stap 4 en 5 om een andere afbeelding in te stellen als achtergrond voor andere schermen.
Je bent klaar.
Tip: Windows 11 heeft veel standaard wallpapers met varianten voor lichte en donkere thema's. Leren hoe u standaard Windows 11-achtergronden kunt vinden in ons speciale artikel.
Fix Windows 11 toont de optie "Instellen voor desktop" in plaats van "Instellen voor monitor"
In Windows 11 kunt u geen achtergronden per monitor instellen als u meer dan één virtuele desktop gebruikt. Als u om de een of andere reden met de rechtermuisknop op een afbeelding in de app Instellingen klikt, wordt het menu "Instellen voor bureaublad" weergegeven in plaats van "Instellen voor monitor".

Om dat op te lossen, drukt u op Winnen + Tab of klik op de taakbalkknop Taakweergave. Verwijder nu alle virtuele desktops.
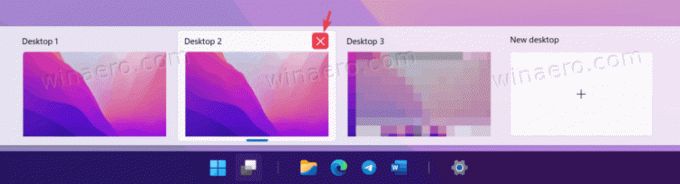
Stel ten slotte achtergronden in voor elk scherm zoals beschreven in het vorige hoofdstuk.
Als u klaar bent, herstelt u de eerder verwijderde virtuele desktops.
Zo stel je achtergronden per monitor in Windows 11 in.
