Een back-up maken van taakbalkwerkbalken in Windows 10
In Windows 10 is het mogelijk om verschillende taakbalken in te schakelen. U kunt een van de vooraf gedefinieerde werkbalken gebruiken of uw eigen werkbalk maken die snelkoppelingen uit een map op uw schijf weergeeft. Stel dat u op een dag Windows 10 opnieuw installeert of naar een andere pc met Windows 10 verhuist, u wilt niet al uw instellingen kwijtraken en opnieuw beginnen. Hier leest u hoe u een back-up kunt maken van taakbalkwerkbalken in Windows 10 en deze later kunt herstellen.
Advertentie
Quick Launch is een goed voorbeeld van een handige werkbalk. Het bevond zich in de buurt van de Start-knop in eerdere Windows-versies zoals Windows XP en eerder. In Windows 10 is het standaard uitgeschakeld en verborgen, maar u kunt het inschakelen. Zien Snel starten inschakelen in Windows 10 en Hoe Quick Launch-pictogrammen groter te maken in Windows 10.
U kunt extra werkbalken inschakelen door met de rechtermuisknop op de taakbalk te klikken. In het contextmenu "Werkbalken" kunt u inschakelen
- Links
- Bureaublad
- Adres
Daar kunt u een aangepaste werkbalk definiëren met behulp van het item "Nieuwe werkbalk...".

Taakbalkwerkbalken worden opgeslagen in het register onder de volgende sleutel:
HKEY_CURRENT_USER\Software\Microsoft\Windows\CurrentVersion\Explorer\Streams\Desktop
 Het is dus mogelijk om ze te back-uppen.
Het is dus mogelijk om ze te back-uppen.
Back-up taakbalk werkbalken in Windows 10
- Register-editor openen.
- Ga naar
HKEY_CURRENT_USER\Software\Microsoft\Windows\CurrentVersion\Explorer\Streams\Desktop
Tip: kijk hoe u dat doet spring met één klik naar de gewenste registersleutel.

- Klik met de rechtermuisknop op de Desktop-subsleutel aan de linkerkant en kies "Exporteren" in het contextmenu. Noem het bestand als TaskbarToolbarsBackup.reg of iets dergelijks.
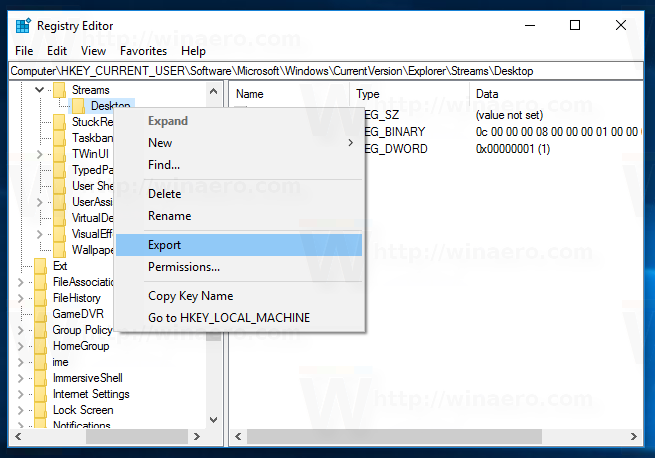
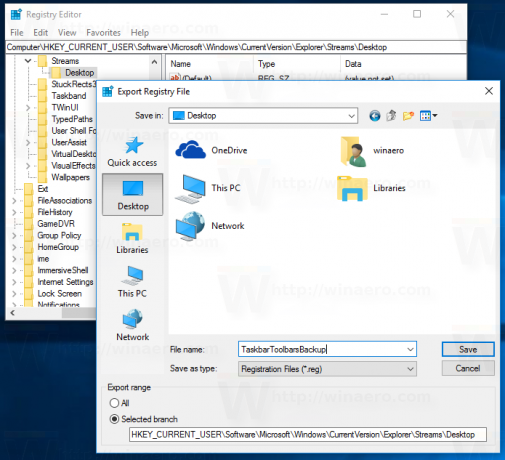
Bewaar het *.reg-bestand dat u hebt geëxporteerd om het later te gebruiken wanneer u de werkbalken moet herstellen.
Om uw tijd te besparen, kunt u: maak een nieuw batchbestand aan met de volgende inhoud:
@echo uit. reg export hkcu\Software\Microsoft\Windows\CurrentVersion\Explorer\Streams\Desktop "%userprofile%\Desktop\TaskbarToolbarsBackup.reg" /y. pauze
Hiermee wordt automatisch het genoemde registerbestand gemaakt.
Batchbestand downloaden
Je zal moeten deblokkeren van het batchbestand nadat u het hebt gedownload.
Taakbalkwerkbalken herstellen in Windows 10
Om de taakbalkwerkbalken te herstellen, moet u het reg-bestand dat u hebt gemaakt importeren en de Explorer-shell opnieuw starten.
- Dubbelklik op het bestand TaskbarToolbarsBackup.reg en bevestig de importbewerking:
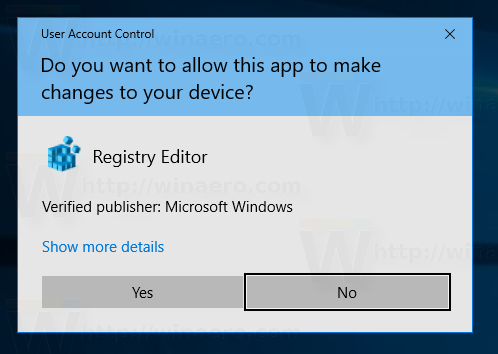
- Herstart de Explorer-shell.
Dat is het.



