Een afbeelding roteren in Windows 10 met Verkenner
Als u een afbeelding moet draaien, kunt u dit met Windows 10 doen zonder tools van derden te gebruiken. Met de ingebouwde functionaliteit kunt u dit snel doen. Laten we eens kijken hoe het kan.
Advertentie
Veel Windows 10-gebruikers zijn zich er nooit van bewust dat ze afbeeldingen rechtstreeks in Verkenner kunnen draaien. De standaard app voor bestandsbeheer van Windows 10 heeft deze functionaliteit ingebouwd. U hoeft de afbeelding niet in een afbeeldingsviewer te openen.
Een afbeelding draaien in Windows 10, selecteer het in Verkenner. In het lint ziet u een nieuwe sectie "Picture Tools" met het tabblad "Beheren" actief. Klik Draai naar links of Draai naar rechts om de geselecteerde afbeelding te draaien en je bent klaar!
In het lint ziet u een nieuwe sectie "Picture Tools" met het tabblad "Beheren" actief. Klik Draai naar links of Draai naar rechts om de geselecteerde afbeelding te draaien en je bent klaar!
Dit is erg handig en tijdbesparend.
Het is vermeldenswaard dat aan deze lintopdrachten sneltoetsen zijn toegewezen. Om afbeeldingen met sneltoetsen te roteren, moet u op de Alt
toets op het toetsenbord en druk vervolgens op JP toetsen achtereenvolgens om het tabblad Beheren te activeren.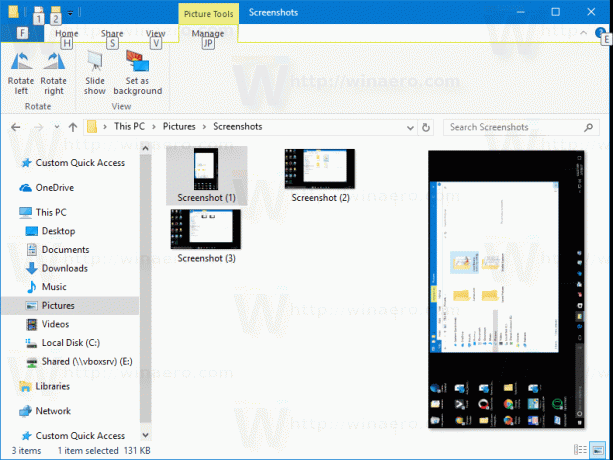 druk op RL of RR om de afbeelding te draaien.
druk op RL of RR om de afbeelding te draaien.
 Zoals u kunt zien, kunt u met Bestandsverkenner afbeeldingen met de klok mee of tegen de klok in draaien met behulp van de Ribbon-gebruikersinterface.
Zoals u kunt zien, kunt u met Bestandsverkenner afbeeldingen met de klok mee of tegen de klok in draaien met behulp van de Ribbon-gebruikersinterface.
Als u de voorkeur geeft aan contextmenu-opdrachten in plaats van het lint, is er goed nieuws voor u. De juiste opdrachten zijn ook beschikbaar in het contextmenu.
Klik met de rechtermuisknop op het gewenste afbeeldingsbestand en selecteer een van de commando's "Links draaien" of "Rechts draaien". Ze doen precies wat je nodig hebt.

Tip: U kunt meerdere afbeeldingen tegelijk verwerken. File Explorer ondersteunt ook bulkrotatie. Jij kan selecteer meerdere afbeeldingen en gebruik vervolgens de gewenste contextmenuopdracht of de lintknop. 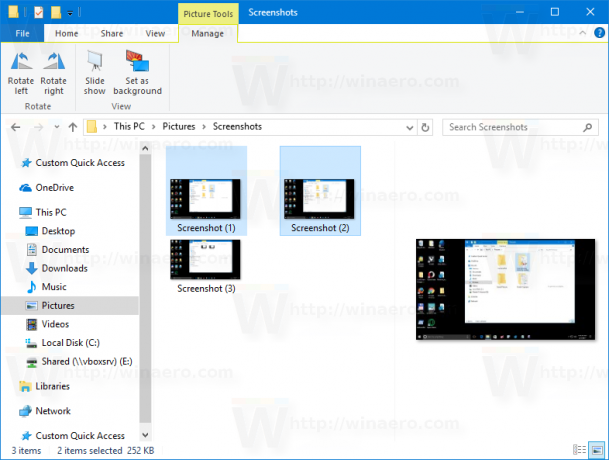 Alle geselecteerde afbeeldingen worden onmiddellijk gewijzigd.
Alle geselecteerde afbeeldingen worden onmiddellijk gewijzigd.
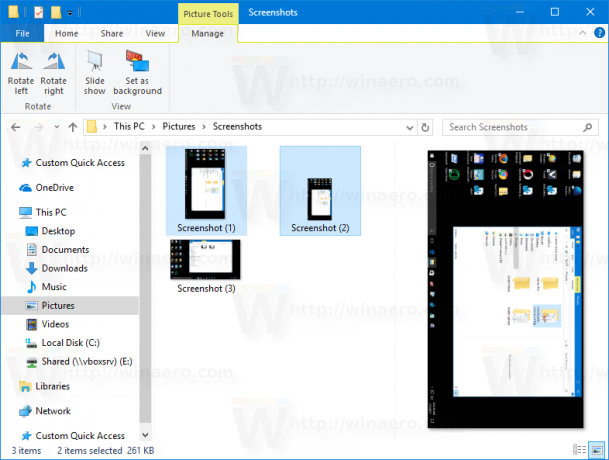
De mogelijkheid om afbeeldingen te roteren is een van de minder bekende maar zeer handige functies van Verkenner. Het was beschikbaar vanaf Windows XP. In Windows 8 en Windows 10 zijn de juiste opdrachten aan het lint toegevoegd om uw werk te versnellen en snellere toegang ertoe te bieden. Als u ze heel vaak gaat gebruiken, kunt u: voeg deze opdrachten toe aan de werkbalk voor snelle toegang.
Dat is het.

