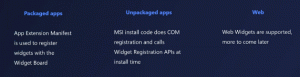Schakel berichtvoorbeeldtekst uit in de Windows 10 Mail-app
Windows 10 bevat een nieuwe Mail-app die simplistisch is en waarmee u e-mail van meerdere accounts kunt verzenden en ontvangen. Standaard toont de app het onderwerp en de eerste regel van een e-mailbericht in de lijst met berichten. Om privacyredenen wil je misschien de eerste regel (berichtvoorbeeld) verbergen en alleen de onderwerpregel voor je e-mails laten zien.
Windows 10 wordt geleverd met een universele app, "Mail". De app is bedoeld om standaard e-mailfunctionaliteit te bieden aan Windows 10-gebruikers. Het ondersteunt meerdere accounts, wordt geleverd met vooraf ingestelde instellingen om snel e-mailaccounts van populaire services toe te voegen, en bevat alle essentiële functionaliteit om e-mails te lezen, verzenden en ontvangen.
Tip: Een van de functies van de Mail-app in Windows 10 is de mogelijkheid om de achtergrondafbeelding van de app aan te passen. Zie het volgende artikel:
Wijzig de achtergrond van de e-mailapp in aangepaste kleur in Windows 10
Met de Mail-app kun je ook aantekeningen maken op foto's of een tekening toevoegen met een pen of je vinger. Ga naar de
Tekenen tabblad in het lint om aan de slag te gaan.- Voeg ergens in uw e-mail een tekenpapier vanaf het lint in om een schets toe te voegen.
- Maak aantekeningen bij een afbeelding door erop of ernaast te tekenen.
- Gebruik inkteffecten zoals melkweg-, regenboog- en roségoudkleurige pennen.
Om de berichtvoorbeeldtekst in Windows 10 Mail uit te schakelen, doe het volgende.
- Open de Mail-app. Je vindt het in het Startmenu. Tip: om tijd te besparen, gebruik de alfabetnavigatie om snel naar de Mail-app te gaan.
- Klik in de Mail-app op het tandwielpictogram om het paneel Instellingen te openen. Zie de schermafbeelding hieronder.
- Klik in Instellingen op Berichtenlijst.
- Scroll naar beneden naar de Voorbeeld tekstsectie.
- Schakel de optie uit Een voorbeeld van de tekst van een bericht weergeven.
Je bent klaar.
Voordat:
Na:
U kunt de genoemde optie op elk moment later weer inschakelen.
Dat is het.
Gerelateerde artikelen:
- Wijzig het standaardlettertype voor de Mail-app in Windows 10
- Voeg schetsen toe aan berichten in de Mail-app in Windows 10
- Wijzig de afstandsdichtheid in de Windows 10 Mail-app
- Hoe de Mail-app te resetten in Windows 10
- Afzenderafbeeldingen uitschakelen in de Windows 10 Mail-app
- Pin e-mailmap aan startmenu in Windows 10
- Wijzig de afstandsdichtheid in de Windows 10 Mail-app
- Automatisch volgend item automatisch openen in Windows 10 Mail uitschakelen
- Markeer als gelezen uitschakelen in Windows 10 Mail
- Wijzig de achtergrond van de e-mailapp in aangepaste kleur in Windows 10
- Berichtgroepering uitschakelen in Windows 10 Mail