Wijzig app voor bewerk afbeelding contextmenu commando
De app wijzigen voor het contextmenu-commando Afbeelding bewerken in Windows 10
In moderne Windows-versies bevat Verkenner de Bewerking commando in het contextmenu voor afbeeldingen. Als u met de rechtermuisknop op een afbeelding klikt en Bewerken selecteert, wordt de afbeelding geopend in Microsoft Paint. In dit artikel zullen we zien hoe u de app kunt wijzigen voor de opdracht Bewerken en deze kunt vervangen door een afbeeldingseditor naar keuze.
Advertentie
Standaard is de opdracht ingesteld op de Paint-app.
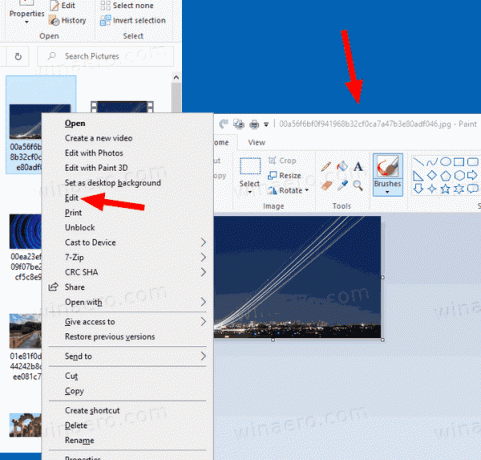
Vanaf nu blijft Paint voorgeïnstalleerd in Windows 10, maar Microsoft kan dit veranderen. Zoals je je misschien herinnert, beginnen in bouw 18963 de Optionele functies pagina bevat nu zowel Paint- als Wordpad-apps. Dit betekent dat beide apps kan zijn verwijderd, en ze kunnen uiteindelijk ook worden uitgesloten van de standaard app-set van Windows 10.
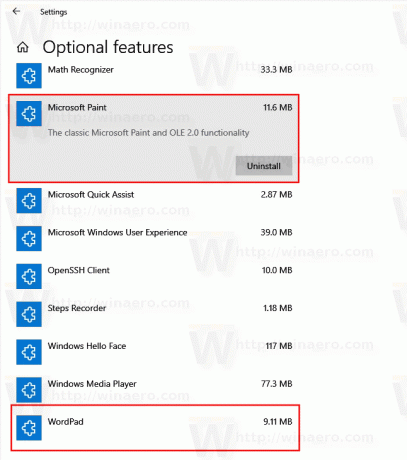
De klassieke Paint-app is een van mijn favoriete apps. Het is lichtgewicht, heeft een reeks essentiële hulpmiddelen om
snel bewerken een foto. Het is gewoon snel en vloeiend.Microsoft Paint in Windows 10
Zoals je je misschien herinnert, had de klassieke Microsoft Paint-app in Windows 10 vanaf build 17063 een knop "Productwaarschuwing". Als u op de knop klikt, wordt een dialoogvenster geopend waarin wordt gesuggereerd dat de app af en toe zal worden vervangen door: 3D schilderen, en wordt verplaatst naar de Store. Veel mensen waren niet blij met deze stap van Microsoft. Ze waren niet klaar om de goede oude te ruilen mspaint.exe met een heel andere Store-app omdat de oude Paint zijn eigen voordelen heeft en Paint 3D overtreft niet het in elk opzicht. Classic Paint laadde altijd veel sneller en had een meer bruikbare en vriendelijkere gebruikersinterface met superieure muis- en toetsenbordgebruik. Vanaf Windows 10 Insider Preview build 18334 heeft Microsoft de Product Alert-melding stilzwijgend verwijderd.

De knop ontbreekt nu in de werkbalk. Dus, MSPaint is nog steeds opgenomen in 1903. Het blijft opgenomen in Windows 10. Het is ook bijgewerkt met een set if toegankelijkheidsfuncties.
Microsoft Paint is dus ingesteld als de standaardapp voor het contextmenu-item 'Bewerken' voor afbeeldingen in Windows 10. Het is niet duidelijk hoe je het in een andere app kunt veranderen, aangezien Windows 10 daar geen optie voor bevat. Het is eigenlijk heel gemakkelijk en kan worden gedaan met een simpele registeraanpassing.
Om de app te wijzigen voor de opdracht Afbeeldingscontextmenu bewerken in Windows 10,
- Open de Register-editor-app.
- Ga naar de volgende registersleutel.
HKEY_CLASSES_ROOT\SystemFileAssociations\image\shell\edit\command
Zie hoe u naar een registersleutel gaat met één klik.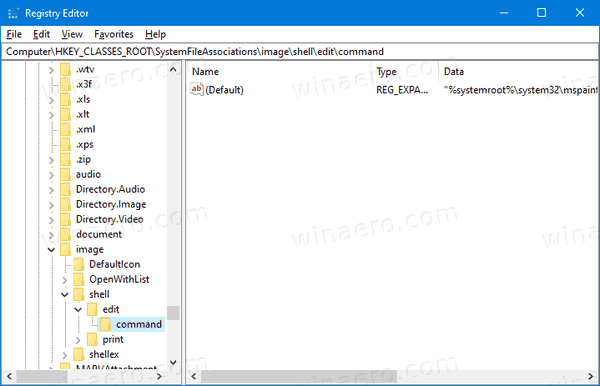
- Wijzig aan de rechterkant de standaard (naamloze) parameter. Stel het in op het volledige pad naar de app die u wilt gebruiken in plaats van mspaint voor het menu Bewerken.
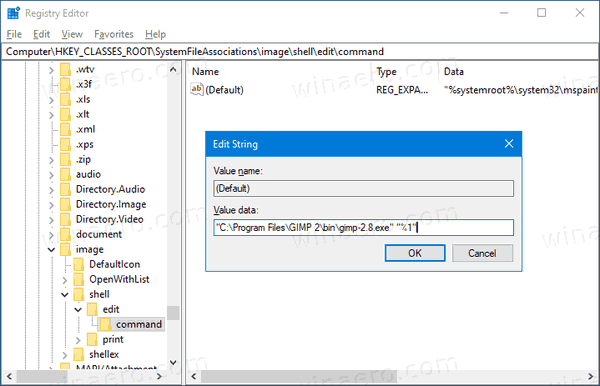
- Vergeet niet het gedeelte "%1" achter de naam van het uitvoerbare bestand te bewaren. Het is erg belangrijk, omdat het de bestandsnaam doorgeeft om in de app te openen.
In de bovenstaande schermafbeelding kun je zien dat ik de bewerkingsopdracht heb ingesteld op GIMP. Als ik nu met de rechtermuisknop op een afbeeldingsbestand klik en 'Bewerken' kies in het contextmenu, start File Explorer GIMP in plaats van Microsoft Paint.
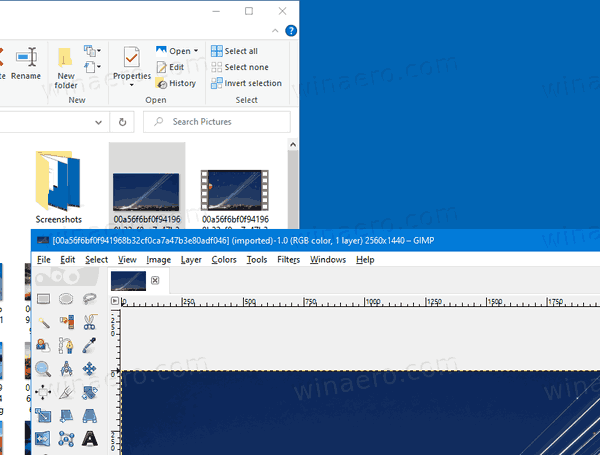
Opmerking: om de wijziging ongedaan te maken, stelt u de bewerkingsopdracht in het register weer in op
"%systemroot%\system32\mspaint.exe" "%1"
Dat is het.
