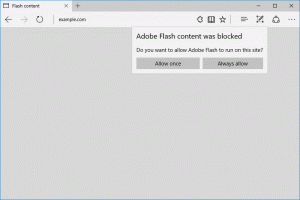Prullenbak vastzetten op taakbalk in Windows 10
In Windows 10 heb je de mogelijkheid om Prullenbak vast te pinnen op de taakbalk. Zodra u dit doet, verschijnt het Prullenbakpictogram op de taakbalk. Van daaruit kunt u het met één klik of met een sneltoets openen of leegmaken. Volg gewoon de onderstaande stappen.
Advertentie
De Prullenbak is een systeemmap die verwijderde bestanden bevat. Als u een bestand of map niet hebt verwijderd permanent en de Prullenbak-functie niet hebt uitgeschakeld, wordt het verwijderde object opgeslagen in de map Prullenbak totdat u leeg het. Wanneer sommige bestanden in de Prullenbak worden opgeslagen, verandert het pictogram van leeg in vol. De Prullenbak werd voor het eerst geïntroduceerd in Windows 95.
Prullenbak vastzetten op taakbalk in Windows 10, doe het volgende.
- Maak overal op uw schijf een nieuwe lege map met de naam Prullenbak. Ik zal bijvoorbeeld de map maken
C:\winaero\Prullenbak

- Sleep het Prullenbak-pictogram van het bureaublad naar de map die u zojuist hebt gemaakt. Hiermee wordt snel een snelkoppeling naar de systeemmap van de Prullenbak gemaakt.


- Hernoem de snelkoppeling die u hebt gemaakt van "Prullenbak - snelkoppeling" naar "Prullenbak". Tip: u kunt de snelkoppeling naam sjabloon of schakel het achtervoegsel "- snelkoppeling" uit.
- Maak nu een nieuwe werkbalk op de taakbalk. Klik met de rechtermuisknop op de taakbalk en selecteer Werkbalken - Nieuwe werkbalk in het contextmenu.

- Blader nu naar de map waarin u de nieuwe Prullenbak-map hebt gemaakt, selecteer de Prullenbak-map in het geopende dialoogvenster en klik op de knop 'Map selecteren'.

- Een nieuwe Prullenbak-werkbalk wordt toegevoegd aan het einde van de taakbalk, zoals hieronder weergegeven:

- Klik nu met de rechtermuisknop op de taakbalk en schakel het item "Taakbalk vergrendelen" uit als u het vinkje daar ziet:


- Klik met de rechtermuisknop op het label Prullenbak op de taakbalk en vink de volgende items uit: Titel weergeven, Tekst weergeven.
 Schakel de. in Grote pictogrammenweergave.
Schakel de. in Grote pictogrammenweergave.
- Verplaats nu uw werkbalk naar elke gewenste plaats op de taakbalk met behulp van de scheidingslijn.


Dat is het. Nu heb je de Prullenbak vastgemaakt aan de taakbalk. Vanuit het contextmenu kunt u het leegmaken.
Dezelfde methode kan worden gebruikt om de goede oude te herstellen Werkbalk Snel starten in Windows 10.