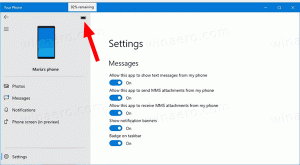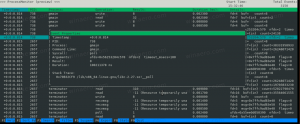Fix Nieuwe bestandsverkenner ontbreekt in Windows 11
Als u het nieuwste besturingssysteem hebt geïnstalleerd en de nieuwe bestandsverkenner ontbreekt in Windows 11, volgt hier een snelle oplossing. De kans is groot dat je door slechts één instelling het nieuwe uiterlijk van de Verkenner niet ziet.
In Windows 11 heeft Microsoft de klassieke Verkenner-app bijgewerkt. De app verloren zijn traditionele Ribbon-werkbalk. In plaats daarvan is er een kleine rij werkbalkpictogrammen, iets dat doet denken aan Explorer in Windows XP.
De contextmenu's hebben rondere hoeken en bevatten niet de volledige set beschikbare opdrachten. Ze lijken aanraakvriendelijk met een grotere afstand tussen items. Om het volledige menu te zien, moet de gebruiker op het laatste item klikken.
Wanneer u een bestand selecteert, toont Verkenner extra opdrachten direct in de nieuwe werkbalk.
Voor sommige gebruikers verschijnt File Explorer echter met zijn klassieke, Windows 10-achtige interface met het lint. Als u last heeft van dit probleem, kunt u dit als volgt oplossen.
Hoe de nieuwe bestandsverkenner op te lossen ontbreekt in Windows 11-probleem
- Open de bestandsverkenner.
- Klik op de Bestand > Opties menu.
- Klik op de Weergave tabblad in de Folder opties dialoog.
- Schakel het vinkje uit Start mapvensters in een apart proces optie.
- Sluit alle geopende Verkenner-vensters en start het vanuit de taakbalk of de snelkoppeling in het menu Start. De app krijgt de nieuwe gebruikersinterface.
Je bent klaar.
Ten slotte kunt u deze instelling in het register wijzigen als de GUI-methode niet voor u werkt.
Herstel het ontbrekende uiterlijk van de Verkenner in het register
Druk op Win + R en voer de. in regedit commando in het dialoogvenster Uitvoeren. De... gebruiken Register-editor, ga naar de sleutel
HKEY_CURRENT_USER\Software\Microsoft\Windows\CurrentVersion\Explorer\Advanced
Wijzig of maak een nieuwe 32-bits DWORD-waarde met de naam Afzonderlijk Proces volgens de volgende referentielijst:
- 0 = Schakel startmappen uit in een afzonderlijk proces
- 1 = Schakel de functie in.
Als u wilt dat Windows 11 de nieuwe gebruikersinterface voor Verkenner heeft, stelt u deze in op 0.
Dat is het.