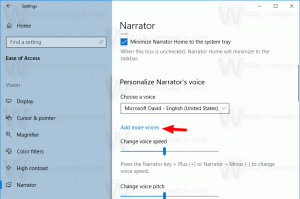Systeem onbeheerde slaaptime-out toevoegen aan energiebeheer in Windows 10
Systeem onbeheerde slaap-time-out naar energiebeheer in Windows 10
Windows 10 wordt geleverd met een verborgen energieoptie genaamd Time-out voor slaapstand zonder toezicht. Het specificeert een periode voordat het systeem automatisch in slaapstand gaat nadat het uit de slaapstand is ontwaakt in een onbeheerde toestand. Hier leest u hoe u het zichtbaar en toegankelijk maakt vanuit Windows 10 Energiebeheer.
Het is een bekend feit dat verschillende hardware uw Windows 10-pc uit de slaapstand kan halen. Vooral gebruikelijk zijn uw netwerk- (LAN) en draadloze LAN-adapters. Apparaten met een menselijke interface zoals muis, toetsenbord, vingerafdruk en sommige Bluetooth-apparaten kunnen uw pc ook uit de slaapstand halen.
Als het systeem uit de slaapstand wordt gehaald vanwege een getimede gebeurtenis of een wake on LAN (WoL)-gebeurtenis, wordt de time-outwaarde voor inactiviteit zonder toezicht gebruikt. Als u uw pc handmatig uit de slaapstand hebt gehaald, time-out voor slaapstand bij inactiviteit waarde zal in plaats daarvan worden gebruikt.
De optie Time-out voor slaapstand zonder toezicht is beschikbaar in Windows Vista SP1 en latere versies van Windows. De waarde is het aantal seconden vanaf 0 (nooit inactief om te slapen).
Standaard is het verborgen in Energiebeheer, dus u kunt het inschakelen zoals hieronder beschreven. U kunt het toevoegen aan of verwijderen uit Energiebeheer met behulp van een registeraanpassing of powercfg. In dit artikel zullen we beide methoden bespreken.
Naar System Unattended Sleep Timeout to Power Options in Windows 10,
- Open een verhoogde opdrachtprompt.
- Typ of kopieer en plak de volgende opdracht:
powercfg -attributen SUB_SLEEP 7bc4a2f9-d8fc-4469-b07b-33eb785aaca0 -ATTRIB_HIDE. - De optie System Unattended Sleep Timeout is nu beschikbaar in de Applet voor energiebeheer.
- Gebruik de volgende opdracht om de wijziging ongedaan te maken:
powercfg -attributen SUB_SLEEP 7bc4a2f9-d8fc-4469-b07b-33eb785aaca0 +ATTRIB_HIDE.
Je bent klaar. Op de volgende schermafbeelding, de Time-out voor slaapstand zonder toezicht optie istoegevoegd aan Energiebeheer.
Als u een laptop heeft, kunt u deze parameter afzonderlijk instellen op batterij en aangesloten.
Als alternatief kunt u een registeraanpassing toepassen.
Voeg Time-out voor slaapstand zonder toezicht toe aan Energiebeheer in het register
- Register-editor openen.
- Ga naar de volgende sleutel:
HKEY_LOCAL_MACHINE\SYSTEM\CurrentControlSet\Control\Power\PowerSettings\238C9FA8-0AAD-41ED-83F4-97BE242C8F20\7bc4a2f9-d8fc-4469-b07b-33eb785aaca0. Tip: dat kan toegang tot elke gewenste registersleutel met één klik. - Wijzig in het rechterdeelvenster de attributen 32-bits DWORD-waarde op 0 om het toe te voegen. Zie de volgende schermafbeelding:
- Nadat u deze wijzigingen hebt aangebracht, wordt de instelling weergegeven in Energiebeheer.
- Een waarde van 1 zal de optie verwijderen.
Je bent klaar!
Tip: dat kan open geavanceerde instellingen van een energiebeheerschema rechtstreeks in Windows 10.
Om tijd te besparen, kunt u deze kant-en-klare registerbestanden downloaden:
Registerbestanden downloaden
Dat is het.
Gerelateerde artikelen:
- Toevoegen Slaap toestaan met afstandsbediening Opent de stroomoptie in Windows 10
- Maak een slaaponderzoeksrapport in Windows 10
- Slaapstanden vinden die beschikbaar zijn in Windows 10
- Slaapwachtwoord uitschakelen in Windows 10
- Maak snelkoppelingen voor afsluiten, opnieuw opstarten, sluimerstand en slaapstand in Windows 10
- Ontdek welke hardware Windows 10 kan activeren
- Hoe te voorkomen dat Windows 10 uit de sluimerstand wordt gehaald