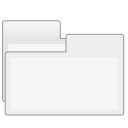Meldingsgebied verbergen in Windows 10 (systeemvak)
Zoals u wellicht al weet, is het systeemvak, ook wel systeemvak genoemd, een speciaal gebied op de taakbalk waar u kleine pictogrammen van de netwerkstatusindicator, het volumepictogram, het actiecentrumpictogram en pictogrammen van sommige apps die in de achtergrond. In dit artikel zullen we zien hoe u dit kunt verbergen.
Advertentie
Windows 10 verbergt het systeemvak al wanneer de tabletmodus is ingeschakeld. In de tabletmodus wordt Windows 10 meer geschikt voor gebruik met een draagbare tablet of een afneembare 2-in-1 pc. Zonder muis en fysiek toetsenbord staat de touch-UI centraal en zijn universele apps, virtueel aanraaktoetsenbord en het virtuele touchpad actiever. Pictogrammen in het systeemvak zijn verborgen en de taakbalk toont geen actieve app-pictogrammen.
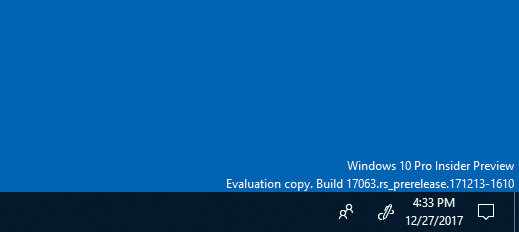
Als u het systeemvak wilt verbergen wanneer de tabletmodus is uitgeschakeld, ziet u dat er geen dergelijke optie in de GUI is. Het verbergen van het systeemvak in de normale bureaubladmodus is een soort beperking, dus het moet worden gedaan met een registeraanpassing of groepsbeleid. Laten we beide methoden eens bekijken.
Het systeemvak in Windows 10 verbergen, doe het volgende.
- Open Register-editor.
- Ga naar de volgende registersleutel:
HKEY_CURRENT_USER\Software\Microsoft\Windows\CurrentVersion\Policies\Explorer
Tip: zie met één klik naar de gewenste registersleutel springen. Als je zo'n sleutel niet hebt, maak hem dan gewoon aan.
- Maak hier een nieuwe 32-bits DWORD-waarde aan Geen TrayItemsWeergave. Let op: ook als je met 64-bits Windows, moet u nog steeds een 32-bits DWORD als waardetype gebruiken.
Stel het in op 1 om het systeemvak (systeemvak) van de taakbalk te verbergen.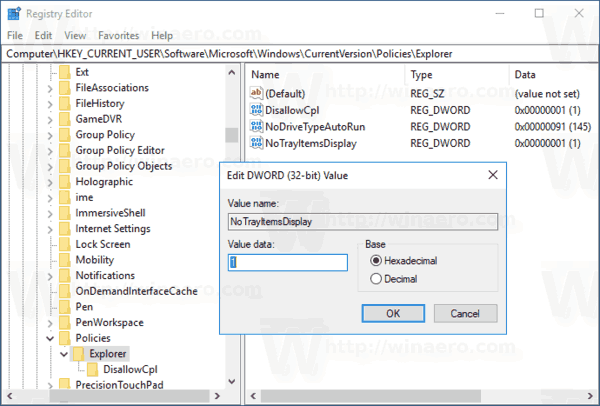
- Om de wijzigingen die door de registeraanpassing zijn aangebracht van kracht te laten worden, moet u: afmelden en log opnieuw in op uw gebruikersaccount. Als alternatief kunt u herstart de Explorer-shell.
Om de aanpassing ongedaan te maken, verwijdert u de Geen TrayItemsWeergave waarde.
Met behulp van de hierboven beschreven methode kunt u het systeemvak voor de huidige gebruiker verbergen.
Als u Windows 10 Pro, Enterprise of Education gebruikt editie, kunt u de app Local Group Policy Editor gebruiken om het systeemvak met een GUI te verbergen.
Verberg het systeemvak met Editor voor lokaal groepsbeleid
- druk op Winnen + R toetsen samen op uw toetsenbord en typ:
gpedit.msc
Druk op Enter.

- Groepsbeleid-editor wordt geopend. Ga naar Gebruikersconfiguratie\Beheersjablonen\Startmenu en taakbalk. Schakel de beleidsoptie in Verberg het systeemvak zoals hieronder weergegeven.

Dat is het.