Hoe Windows Firewall opnieuw in te stellen in Windows 10
Als u de Windows Firewall in Windows 10 verkeerd hebt geconfigureerd en u netwerkproblemen krijgt, is het een goed idee om deze opnieuw in te stellen. Door het opnieuw in te stellen, worden alle aangepaste regels verwijderd en worden de standaardinstellingen hersteld. Er zijn twee manieren om Windows Firewall opnieuw in te stellen in Windows 10. In dit artikel bespreken we ze allebei.
Advertentie
Windows Firewall is een geweldige functie in moderne Windows-versies. Het werd geïntroduceerd in Windows XP en verbeterd in Service Pack 2. Maar de firewall was nog steeds heel eenvoudig. Het was goed in het beveiligen van inkomende verbindingen en het beschermen tegen eenvoudige bedreigingen.
Ten slotte heeft Windows Vista de firewall opnieuw ontworpen om volledig te zijn gebaseerd op de Windows Filtering Platform API en IPsec geïntegreerd. Het voegde uitgaande verbindingsblokkering toe en introduceerde ook een geavanceerd configuratiescherm genaamd Windows Firewall met geavanceerde beveiliging, die fijnmazige controle gaf over het configureren van de firewall en het maakte robuust. Verdere releases van Windows maakten de firewall slimmer met meerdere actieve profielen, naast elkaar bestaan met firewalls van derden, regels op basis van poortbereiken en protocollen en verschillende andere verbeteringen.
Om de standaard Firewall-configuratie te herstellen, kunt u Windows Firewall met geavanceerde beveiliging of het consolehulpprogramma netsh.exe gebruiken. Met beide kunt u de wijzigingen in Windows Firewall in één keer terugdraaien. Dit is erg handig als u per ongeluk uw firewallconfiguratie hebt verknoeid of als een toepassing dit heeft gedaan.
Hoe Windows Firewall opnieuw in te stellen in Windows 10
Firewall-regels opnieuw instellen in Windows 10 met Windows Firewall met geavanceerde beveiliging
Om Firewall-regels in Windows 10 opnieuw in te stellen met behulp van de Windows Firewall met Advanced Security-tool, moet u het volgende doen.
-
Open instellingen.

- Ga naar Netwerk & internet - Status:

- Scroll naar beneden in het rechterdeelvenster totdat u de link "Windows Firewall" ziet. Klik Het.

- De basisconfiguratie van Windows Firewall wordt geopend. Klik aan de linkerkant op de link "Geavanceerde instellingen":

- Windows Firewall met geavanceerde beveiliging wordt geopend. Het ziet er als volgt uit:

Klik met de rechtermuisknop op het hoofdelement in het linkerdeelvenster met de naam Windows Firewall met geavanceerde beveiliging op lokale computer:
- Selecteer in het contextmenu het item Standaardbeleid herstellen.

- Er verschijnt een bevestigingsvenster op het scherm. Als u doorgaat, reset Windows 10 alle instellingen van Windows Firewall die door u of door een andere app zijn gemaakt nadat het besturingssysteem is geïnstalleerd. Houd er rekening mee dat de huidige netwerkverbinding wordt uitgeschakeld en vervolgens weer wordt ingeschakeld om het standaard firewallbeleid toe te passen. Dus, om door te gaan, klik op de Ja-knop:
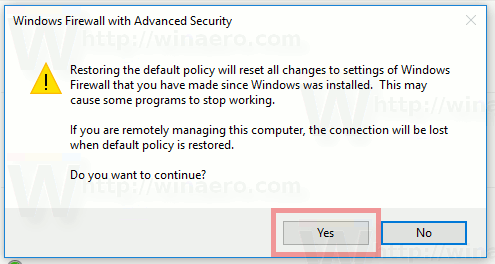
Zodra u op de knop Ja klikt, worden uw firewallregels teruggezet naar de standaardwaarden.
Reset Firewall-regels in Windows 10 met Netsh
U kunt Windows Firewall in Windows 10 resetten met een enkele opdracht. Dankzij het ingebouwde netsh-commando kan het snel worden gedaan. U moet eerst een verhoogde opdrachtprompt openen. Doe het als volgt.
- Open een nieuwe verhoogde opdrachtprompt voorbeeld.
- Typ of kopieer en plak de volgende opdracht en druk op de Enter-toets:
netsh advfirewall resetten
Dat zou genoeg moeten zijn. Als alles goed is gegaan, zou je het volgende moeten zien in de uitvoer van de opdracht: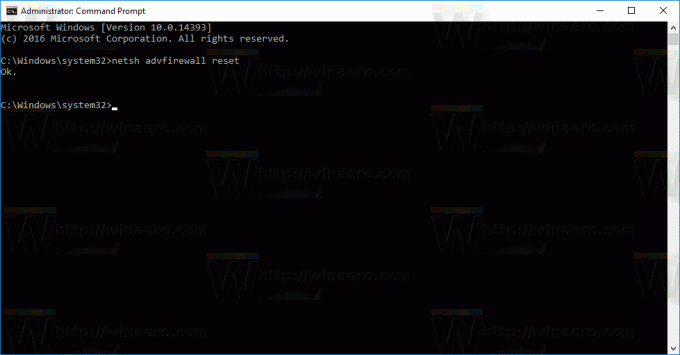
Dat is het. Als je vragen of suggesties hebt, laat dan gerust een reactie achter.

