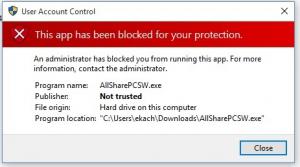Mapopties openen in Windows 11
In dit artikel wordt uitgelegd hoe u de mapopties in Windows 11 wijzigt. Afgezien van een radicale revisie van het Start-menu, wordt Windows 11 geleverd met een nieuwe bestandsverkenner die eindelijk degene vervangt die Microsoft in 2012 introduceerde.
Advertentie
Mapopties is een van de belangrijkste configuratietools. Het kan worden gebruikt voor fijnafstemming van de standaard bestandsbeheerder. Je kunt het bijvoorbeeld maken toon verborgen bestanden met behulp van het dialoogvenster Mapopties. Ga als volgt te werk om het dialoogvenster Mapopties in Windows 11 te vinden.
Mapopties openen in Windows 11
- druk op Winnen + E om Verkenner te openen. U kunt ook de snelkoppeling op de taakbalk, Windows Search of een andere methode gebruiken.
- Druk op de knop met drie stippen. Om de een of andere reden verbergt Microsoft een deel van de vrij populaire opdrachten, zelfs op computers met grote schermen. Zoals je kunt zien in de onderstaande schermafbeelding, is er heel veel vrije ruimte, maar Microsoft heeft besloten om selectiehulpmiddelen te verplaatsen en Folder opties in een menu met drie stippen.
- Klik op de Opties item. Windows opent een bekend venster met al uw mapinstellingen.
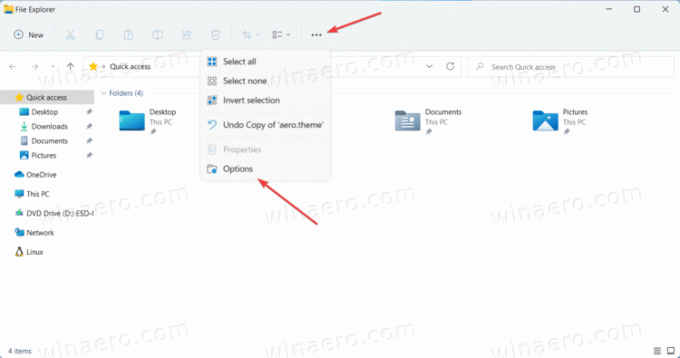
Gedaan. Opmerking: u kunt de werkbalk niet aanpassen in Windows 11 Verkenner. Althans nog.
Aanvullende methoden om de opties van de Verkenner te openen
Er zijn verschillende manieren om de Explorer-instellingen in Windows 11 te openen die afkomstig zijn uit eerdere Windows-versies.
- Druk op Win + R en voer in
control.exe-mappen. Druk op Enter. Daarna wordt Windows 11 geopend Folder opties meteen zonder dat u de nieuwe menu's in Verkenner hoeft te openen.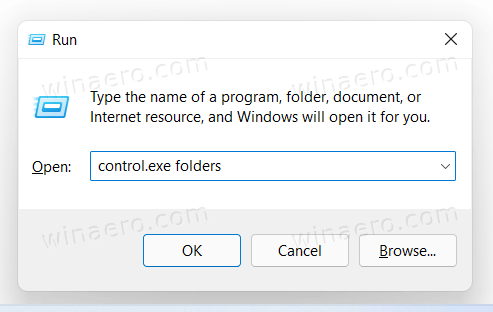
- Open het klassieke Configuratiescherm en klik vervolgens op Opties voor bestandsverkenner.
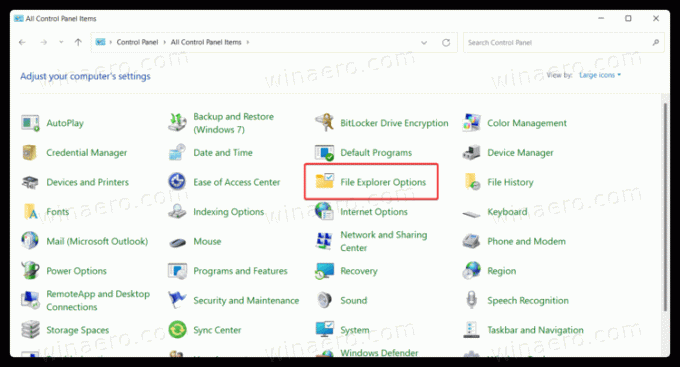
- Als u de categorieweergave hebt, klikt u op Uiterlijk en persoonlijke instellingen > Opties voor bestandsverkenner.

- Als u de categorieweergave hebt, klikt u op Uiterlijk en persoonlijke instellingen > Opties voor bestandsverkenner.
- U kunt ook Windows Search gebruiken om de instellingen van de Verkenner in Windows 11 te vinden. druk op Winnen + S of open gewoon het menu Start en begin met typen Opties. Windows 11 toont u Verkenner-opties in de zoekresultaten.

Dat is het. Nu weet u hoe u opties voor mappen in Windows 11 kunt wijzigen.