Installeer de Microsoft Editor-extensie in Chrome en Edge
Hoe de Microsoft Editor-extensie in Chrome en Edge te installeren
Microsoft heeft een nieuwe extensie uitgebracht voor Google Chrome en Microsoft Edge genaamd Microsoft Editor. Het is een nieuwe AI-aangedreven schrijfassistent, die kan worden beschouwd als een alternatief voor Grammarly.
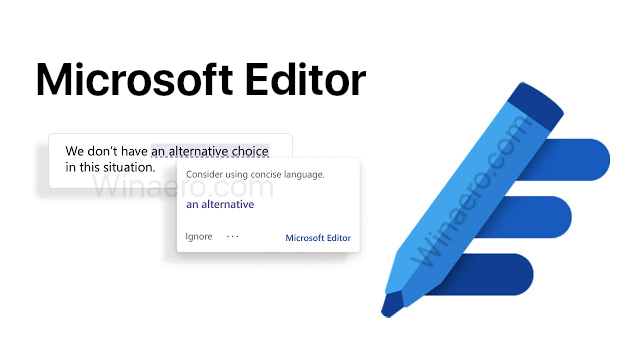
De nieuwe Microsoft Editor zal op drie belangrijke plaatsen beschikbaar zijn: documenten (Word voor het web en desktop), e-mail (Outlook.com en Outlook voor het web) en op internet (via een browser verlenging). Microsoft beschrijft het als volgt.
Advertentie
Schrijven is voor velen van ons niet gemakkelijk. Uit ons onderzoek blijkt zelfs dat ongeveer de helft van ons ernaar streeft betere schrijvers te worden. Daarom hebben we vandaag een grote uitbreiding naar Microsoft Editor, een door AI aangedreven service die beschikbaar is in meer dan 20 talen, nu toegankelijk is in Word en Outlook.com, en als een zelfstandige browserextensie voor Microsoft Edge en Google Chrome. Of je nu een paper voor school schrijft of je LinkedIn-profiel bijwerkt, Editor helpt je om je beste beentje voor te zetten terwijl je schrijft.
Microsoft Editor helpt bij het schrijven in meer dan 20 talen. Als het als browserextensie is geïnstalleerd, kan het overal op internet en op elke website worden gebruikt.
Microsoft Editor is gratis beschikbaar en biedt basisfuncties zoals spellingcontrole en basisgrammatica in Word, Outlook.com en op internet. Met een betaald Microsoft 365-abonnement krijgen gebruikers geavanceerde grammatica- en stijlverfijningen zoals duidelijkheid, beknoptheid, formele taal, woordenschatsuggesties en meer.
Om de Microsoft Editor-extensie in Google Chrome te installeren,
- Google Chrome openen.
- Navigeer naar de volgende webpagina in de Chrome Web Store.
- Klik op Toevoegen aan Chrome.
- Klik op Voeg een extensie toe in het volgende dialoogvenster.
- Er verschijnt een gedimde extensieknop in de werkbalk. Klik erop en meld u aan met uw Microsoft-account (of registreer een nieuwe).
- Nu kunt u de basisinstellingen aanpassen of alle opties bekijken door op het tandwielpictogram te klikken.
Je bent klaar.
Om de Microsoft Editor-extensie in Microsoft Edge te installeren,
- Open Microsoft Edge.
- Ga naar de volgende pagina: Microsoft Editor op Edge Add-ons website.
- Klik op de Krijgen knop.
- Klik op Voeg een extensie toe in het volgende dialoogvenster.
- Klik op de extensieknop in de werkbalk en meld u aan met uw Microsoft-account (of registreer een nieuwe).
- Nu kunt u de basisinstellingen aanpassen of alle opties bekijken door op het tandwielpictogram te klikken.
Je bent klaar.
Nadat u de extensie hebt geïnstalleerd, gaat u deze meteen gebruiken.
Typ gewoon een tekstveld op een webpagina en de extensie zal u een suggestie tonen en de spelling controleren.
De browserextensie werkt op de meeste sites, maar niet op alle. Met name Google Docs wordt nog niet ondersteund. Als u in een web-app werkt die Editor bevat, zoals Word of Outlook voor het web, komen de suggesties van Editor uit Editor in de app, niet uit de browserextensie. De meeste Microsoft Office-apps en webservices zijn erg strak met de Editor-functie.
