Schakel de knop Terug uit in het gemeenschappelijke dialoogvenster Bestand openen in Windows 10
Hoe de Terug-knop in Common Open File Dialog in Windows 10 uit te schakelen
Het algemene 'dialoogvenster voor openen van bestanden' is een van de klassieke besturingselementen die beschikbaar zijn in Windows 10. Het implementeert dialoogvensters Openen, Opslaan, Importeren en Exporteren voor tal van apps, inclusief ingebouwde apps zoals Regedit.exe, en voor een aantal apps van derden.
Advertentie
Vanaf Windows Vista heeft Microsoft een nieuwe versie van het dialoogvenster Openen/Opslaan geïmplementeerd, samen met een modern dialoogvenster voor de mapbrowser. Zie de schermafbeelding.

Er zijn echter tal van apps, zowel oude als moderne, die gebruikmaken van de klassieke dialoog. Zelfs de ingebouwde Register-editor gebruikt het.

De klassieke Common File Dialog bevat: a Plaatsen-balk aan de linkerkant waarmee u snel toegang hebt tot de locaties zoals Desktop, Snelle toegang, Bibliotheken, Deze pc enz. Als u met Windows XP hebt gewerkt, moet u bekend zijn met dergelijke dialoogvensters.
Standaard bevat het vak Bestandsnaam in het algemene dialoogvenster voor het openen/opslaan van bestanden een navigatieknop waarmee u terug kunt gaan naar een vorige map.

Windows staat toe om die knop te verbergen. Dit kan handig zijn als u wanhopig de schermruimte wilt besparen, dus als u de terug-knop verborgen heeft, krijgt u extra pixels voor andere dialoogbedieningen.
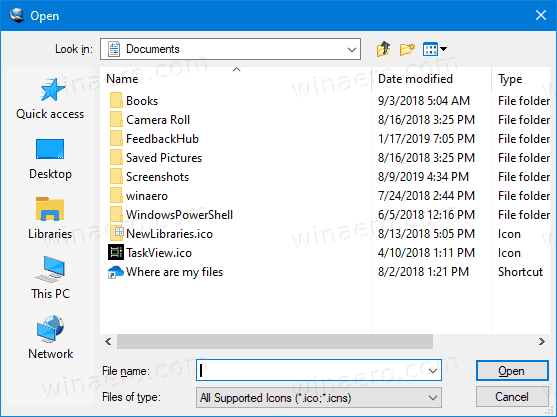
Dit kan worden gedaan met Register tweak of Groepsbeleid.
Om de Terug-knop uit te schakelen in Common Open File Dialog in Windows 10,
- Open Register-editor.
- Ga naar de volgende registersleutel:
HKEY_CURRENT_USER\Software\Microsoft\Windows\CurrentVersion\Policies\comdlg32.
Tip: zie met één klik naar de gewenste registersleutel springen. Als je zo'n sleutel niet hebt, maak hem dan gewoon aan. - Maak hier een nieuwe 32-bits DWORD-waarde aan Geen TerugKnop. Let op: ook als je met 64-bits Windows, moet u nog steeds een 32-bits DWORD als waardetype gebruiken.
- Stel de waardegegevens in op 1 om de terugknop uit te schakelen.
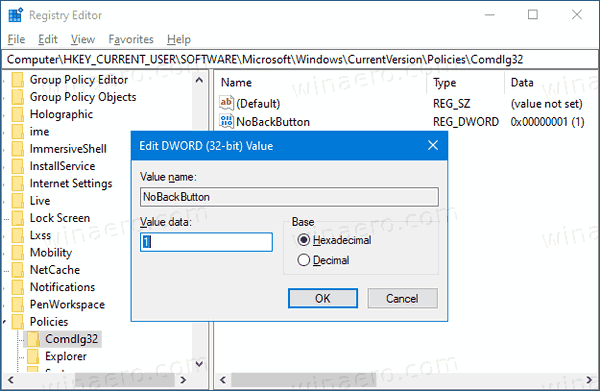
- Om de wijzigingen die door de registeraanpassing zijn aangebracht van kracht te laten worden, moet u: afmelden en log opnieuw in op uw gebruikersaccount.
Je bent klaar!
Opmerking: om de wijziging ongedaan te maken, verwijdert u de Geen TerugKnop waarde, log vervolgens uit en meld u opnieuw aan bij uw gebruikersaccount in Windows 10.
Download hier gebruiksklare registerbestanden
Als u Windows 10 Pro, Enterprise of Education gebruikt editie, kunt u de app Local Group Policy Editor gebruiken om de hierboven genoemde opties te configureren met een GUI.
Schakel de vervolgkeuzelijst Recente bestanden uit in Bestandsdialoogvenster met Groepsbeleid
- druk op Winnen + R toetsen samen op uw toetsenbord en typ:
gpedit.msc
Druk op Enter.

- Ga in Groepsbeleid-editor naar Gebruikersconfiguratie > Beheersjablonen > Windows-componenten > Verkenner > Algemeen dialoogvenster Bestand openen.
- Schakel de beleidsoptie in Verberg de algemene dialoog terug-knop.

- Klik Van toepassing zijn en Oke.
Je bent klaar!
Om de aangebrachte wijzigingen ongedaan te maken, stelt u het genoemde beleid in op: Niet ingesteld.
Dat is het!


