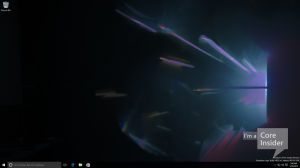Windows 11 automatisch aanmelden zonder wachtwoord
Als u zich automatisch wilt aanmelden zonder wachtwoord in Windows 11, kunt u een lokaal profiel maken en een leeg wachtwoord gebruiken. Hoewel die methode prima werkt, willen veel mensen hun Microsoft-accounts in Windows 11 gebruiken voor extra services, synchronisatie, apps, enz.
Advertentie
Wanneer u zich aanmeldt bij Windows 11 met een Microsoft-account, dwingt het besturingssysteem u om uw wachtwoord of een pincode te gebruiken. Sommige gebruikers vinden het misschien vervelend om elke keer een wachtwoord in te voeren. Omdat geen andere mensen toegang hebben tot hun computers, is beveiliging geen probleem. In dit artikel wordt uitgelegd hoe u zich zonder wachtwoord aanmeldt bij Windows 11.
Het is vermeldenswaard dat u onhandige wachtwoorden kunt vervangen door een handigere en veiligere biometrische authenticatie. Dus als uw apparaat een Windows Hello-compatibele webcam of een vingerafdrukscanner heeft, kunt u zich aanmelden bij Windows 11 met gezichtsherkenning of uw vingerafdruk.
Automatisch inloggen zonder wachtwoord in Windows 11
Voordat u automatisch inloggen zonder wachtwoord in Windows 11 inschakelt, moet u Windows Hello uitschakelen. Daarna moet u ervoor zorgen dat het besturingssysteem uw accountgegevens gebruikt om door te gaan. Dit laatste kan worden gedaan met een klassieke applet van het Configuratiescherm of met een registeraanpassing.
Schakel Windows Hello uit op Windows 11
- druk op Winnen + l openen Windows-instellingen op Windows11.
- Ga naar Accounts > Aanmeldingsopties.

- Schakel de. uit Sta voor een betere beveiliging alleen Windows Hello-aanmelding voor Microsoft-accounts toe op dit apparaat (aanbevolen) optie.

- Selecteer vervolgens Nooit van de "Als u weg bent geweest, wanneer zou Windows u dan opnieuw moeten aanmelden?" keuzelijst.
- Klik nu op uw huidige aanmeldingsmethode in de Manieren om in te loggen lijst.

- Klik Verwijderen.
- Bevestig ten slotte uw identiteit door het wachtwoord van uw Microsoft-account in te voeren.

Als Windows Hello is uitgeschakeld, kun je nu naar het volgende hoofdstuk gaan en leren hoe je je automatisch kunt aanmelden bij Windows 11 zonder wachtwoord.
Automatisch inloggen in Windows 11
- druk op Winnen + R en voer de in
netplwizcommando in het vak Uitvoeren.
- Selecteer uw gebruikersaccount in het geopende venster en verwijder het vinkje bij "Gebruikers moeten een gebruikersnaam en wachtwoord invoeren om deze pc te gebruiken" optie.

- Klik Oke wijzigingen toe te passen.
- Nu moet u uw inloggegevens invoeren. Voor een lokaal account vult Windows automatisch het veld Gebruikersnaam in, zodat u alleen uw wachtwoord hoeft in te voeren. Typ voor een Microsoft-account uw e-mailadres in het veld gebruikersnaam. Vul nu uw wachtwoord in en bevestig het in het bijbehorende veld; Klik OK.

- Eindelijk, herstarten jouw computer. Nadat Windows 11 is gestart, wordt u niet om een wachtwoord, pincode of biometrische authenticatie gevraagd.
Je bent klaar!
Als alternatief kunt u de AutoLogon-app van Sysinternal gebruiken om hetzelfde te configureren met een handigere gebruikersinterface.
De AutoLogon-tool gebruiken
Microsoft biedt ook een kleine tool die zorgt voor automatische aanmelding zonder wachtwoord in Windows 11. Het slaat uw gecodeerde gebruikersnaam en wachtwoord op in het Windows-register, zodat andere mensen uw inloggegevens niet kunnen vinden.
Ga als volgt te werk om automatisch in te loggen bij Windows 11 met de AutoLogon-app.
- Download de AutoLogon-tool van de officiële website. Het weegt slechts een paar honderd kilobytes en vereist geen installatie.
- Pak bestanden uit in een gewenste map. Verwijder de bestanden niet nadat het proces is voltooid.
- Voer de... uit
AutoLogon64.exehet dossier.
- Voer uw wachtwoord in en klik op Inschakelen. Houd er rekening mee dat de app de eerste twee velden automatisch moet invullen met uw gebruikersnaam en domeinnaam. Tip: Op pc's is een domeinnaam gewoon de naam van uw huidige apparaat. Je kunt leren hoe je hernoem een pc in Windows 11.

- Start uw computer opnieuw op om wijzigingen toe te passen.
Aanmelden met een wachtwoord inschakelen in Windows 11 (standaardinstellingen herstellen)
Stel dat u de standaardinstellingen wilt herstellen en inloggen met een wachtwoord in Windows 11 weer wilt inschakelen. In een dergelijk geval is dit wat u moet doen.
- druk op Winnen + R en typ
netplwiz. druk op Binnenkomen. - Selecteer in een nieuw venster uw gebruiker en plaats een vinkje naast de optie "Gebruiker moet een gebruikersnaam en wachtwoord invoeren...".
- Druk op OK en start uw computer opnieuw op. In tegenstelling tot het eerste deel van deze handleiding, hoeft u voor Windows 11 geen inloggegevens in te voeren wanneer u zich opnieuw aanmeldt met een wachtwoord.
Standaardinstellingen herstellen met AutoLogon
Als u het hulpprogramma AutoLogon hebt gebruikt om inloggen met een wachtwoord in Windows 11 uit te schakelen, doet u het volgende:
- Zoek de map met de AutoLogon-tool en open het exe-bestand.
- Klik Uitzetten. Nogmaals, u hoeft geen wachtwoord in te voeren.
- Start je computer opnieuw op.
Gebruik het Windows-register om in te loggen zonder wachtwoord
Waarschuwing: Deze methode is verouderd! Het slaat uw inloggegevens op als platte tekst in het Windows-register, zichtbaar voor elke gebruiker met fysieke toegang tot uw apparaat. Dit deel van het artikel is alleen voor educatieve doeleinden en we raden ten zeerste af om het in de praktijk te gebruiken.
Ga als volgt te werk om automatisch in te loggen bij Windows 11 zonder wachtwoord met een registeraanpassing.
- druk op Winnen + R en voer de in
regeditopdracht. - Ga naar
HKEY_LOCAL_MACHINE\SOFTWARE\Microsoft\Windows NT\CurrentVersion\Winlogon. Kopieer en plak de pas in de adresbalk. - Klik op Bewerken > Nieuw > DWORD (32-bits)-waarde en wijzig de naam van de nieuwe waarde in
AutoAdminLogon.
- Dubbelklik op de waarde en wijzig de waardegegevens in
1.
- Klik op Bewerken > Nieuw > Tekenreekswaarde en wijzig de naam van de nieuwe waarde in
Standaardgebruikersnaam. - Open de waarde en wijzig de Waarde data naar uw gebruikersnaam. Om uw echte gebruikersnaam in Windows te vinden (niet uw voor- en tweede naam in Microsoft-account), opent u een nieuwe Windows-terminal en typ
echo %gebruikersnaam%onder het opdrachtpromptprofiel.
- Klik vervolgens op Bewerken > Nieuw > Tekenreekswaarde en hernoem het naar
Standaard wachtwoord.
- Dubbelklik op de waarde en vul de. in Waarde data veld met uw wachtwoord.
- U kunt nu uw pc opnieuw opstarten en alle wijzigingen in actie zien.
Als u wilt dat Windows 11 u bij het aanmelden om een wachtwoord vraagt, herhaalt u stap 1 en 2 en verwijdert u de waarden AutoAdminLogon, DefaultUserName en DefaultPassword.